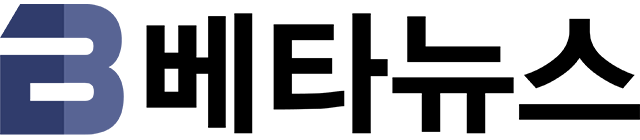입력 : 2009-01-23 17:58:58
마이크로소프트 인터넷 익스플로러(이하 IE)가 사용자의 편의를 위해 점차 발전해가면서 화면에 나타나는 각종 버튼과 메뉴로 인해 이전보다 화면 레이아웃이 복잡하고 불편해졌다.
게다가 이렇게 추가된 메뉴와 기능들이 화면의 한 켠을 떡하니 차지하게 되면서, 실제 사용자가 웹페이지를 이용함에 있어서 한 번에 화면에 표시할 수 있는 영역도 점차 좁아지게 됐다.
더욱이 다양한 콘텐츠를 내포하고 있는 웹사이트가 늘면서 인터넷 홈페이지의 몸집이 커져 이제 한 화면에 모든 정보를 표현하기 힘들어지면서 상하좌우로 스크롤이 발생하는 경우도 비일비재하다.
IE6의 경우 메뉴와 주소표시줄, 그리고 앞으로, 뒤로 기능을 포함한 기능키로 간결하게 구성된 레이아웃이 눈에 띈다. 하지만 최근에 출시된 IE7과 IE8은 보다 다양한 기능을 제공하면서, 접근 용이성을 높아졌지만 이를 위해 배치된 메뉴이 다소 복잡하고 번잡스러운 느낌이다.
예전처럼 깔끔한 메뉴구성, 그리고 답답해진 화면을 좀더 넓게 사용할 수 있는 방법은 없을까? 그 해결책은 메뉴에 포함된 '도구 모음(T)'란에서 찾을 수 있다.
메뉴 표시창과 각종 기능 단추를 관장하는 '도구 모음'
도구 모음이란 인터넷 익스플로러 상단에 나타나는 메뉴표시창과 각종 기능키를 관장하는 메뉴로 '사용자 정의'을 통해 화면에 표시되는 주메뉴 단추의 수를 줄이거나 늘릴 수 있으며, 기본적으로 화면에 나타나는 메뉴 모음, 즐겨찾기 표시줄, 명령 모음, 상태표시줄 유무를 결정할 수 있다.
도구 모음 사용자 정의 화면
도구 모음 단추를 추가하거나 제거할 수 있다
이곳에서 '사용자 지정' 버튼을 눌러 사용자 정의 메뉴로 들어간 다음 오른쪽 '현재 도구 모음 단추'란에서 익스플로러를 사용하면서 필요한 기본적안 메뉴 단추(홈/보안/도구)를 제외한 나머지를 모두 제거한다. 물론 임의에 따라 좌측에 있는 도구 모음 단추를 선택해 추가하는 것도 좋다.
아이콘 크기를 조절하고, 메뉴 이름 표시 유무를 확인하자
그다음 상단 작업표시줄에서 마우스 오른쪽 클릭을 해 나타난 팝업 메뉴에서 사용자 지정 메뉴로 이동하면 하위 메뉴를 통해 상단 작업 표시줄에 단추 이름을 표시할 것인지, 마우스로 선택할 경우에만 이름을 나타나게 할 것인지, 아니면 아예 아이콘만 나타나게 할 것인지 여부를 결정 할 수 있다.
보다 깔끔한 화면을 원한다면 '아이콘만 표시'하는 것을 권장하며, 메뉴 상단에 '큰 아이콘 사용'에 체크를 해제해주는 것이 좋다.
간편하게 숨길 수 있는 기본 메뉴
다음으로 붙박이로 자리한 주소표시줄 아래 위치한 기본 메뉴를 없애보자. 물론 세부 메뉴를 통해 다양한 설정이 가능하지만, 일반적으로 사용빈도가 크게 떨어지므로 작업표시줄 간소화를 위해 이를 잠시 숨김 상태로 바꾸는 것이다.
설정 방법은 앞서 아이콘 크기를 조절할 때와 마찬가지로 작업 표시줄에서 오른쪽 마우스를 클릭하고 나타나는 팝업 메뉴에서 '메뉴 모음'에 체크를 해제하는 것만으로 간단하게 끝난다. 세부 메뉴가 필요한 경우에는 다시끔 체크를 해주면 손쉽게 메뉴를 나타나게 할 수 있다는 점도 잊지 말자.
지금까지 해온 일련의 과정은 아이콘의 크기를 줄이고, 필요없는 단추를 없애기 위한 최적화 작업이었다. 이제는 공간 활용도를 높이기 위해 작업 표시줄의 배치와 레이아웃을 수정할 차례다.
메뉴가 방황하는 것을 막아주는 '도구 모음 잠금' 기능
먼저 사용자의 클릭 미스로 인한 메뉴 이탈을 막기위해 구성된 '도구 모음 잠금'을 해제하는 것이 급선무다. 작업표시줄을 설정하는 일은 모든 메뉴가 일관적으로 되어있기 때문에 지금까지 과정을 잘 수행해왔다면 '도구 모음 잠금' 메뉴를 쉽게 찾을 수 있을 것으로 보인다.
이렇게 도구 모음 잠금을 해제하고 나서, 즐겨찾기 버튼의 경계 영역을 마우스로 클릭한 채 드래그로 이동하면 IE7부터 등장한 탭 표시줄로 위치를 조절할 수 있다.
4줄 ㅡ> 2줄로 줄어든 상단 작업표시줄 영역
탭 표시줄로 상단 작업 표시줄에 모든 내용을 이동해 배치할 수 있도록 지원하기 때문에 사용자 편의에 따라 적절하게 배치하면 끝. 화면에서 나타나는 것처럼 4줄이었던 상단 작업표시줄이 2줄로 줄어든 것을 확인할 수 있다.
이리하여 상단 작업 표시줄 최적화 작업은 끝났다. 이것만으로도 어느정도 화면 표시 영역을 확보하는데 성공했다고 할 수 있지만, 이보다 더 넓은 화면을 원한다면 추가로 하단 작업 표시줄을 화면 아래로 숨기는 것을 추천해본다.
하단 작업 표시줄을 숨겨 더 넓은 태스크 공간을 확보하자
설정 방법은 작업표시줄에서 마우스 오른쪽 버튼을 클릭하고 나타나는 팝업 메뉴에서 속성을 선택한 다음, 화면에 나타나는 설정창에서 '작업 표시줄 자동 숨기기'에 체크를 하면 된다.
IE8 최적화 이전 화면 표시 영역(주황색), 최적화 이후 표시 영역(파란색)
위의 이미지에서 주황색 영역은 최적화 이전에 표시되는 화면, 파란색 영역은 상/하단 작업표시줄 최적화를 마친 상태에서 나타나는 화면이다.
깔끔한 책상 정리는 업무 능률 향상은 물론 시각적으로 차분하고 안정된 느낌을 준다. 여기에 우리가 사용하고 있는 PC 환경도 마찬가지. 적절한 메뉴 구성과 배치는 당신에게 보다 쾌적한 인터넷 서핑 환경을 제공할 것이다.
쾌적한 웹서핑 환경을 원한다면, 작업 표시줄을 섭렵하라!
베타뉴스 이기성 (wlrlsl@naver.com)
Copyrights ⓒ BetaNews.net
-
 목록
목록-
 위로
위로