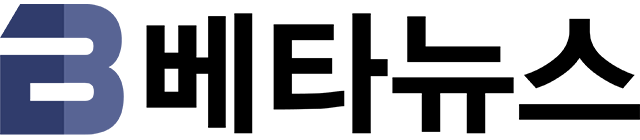입력 : 2010-02-10 17:41:05
윈도우 7은 참 근사한 운영체제다. 최적화 된 성능은 물론이요, 화려한 인터페이스도 매력적이다.
특히 강화된 에어로 인터페이스는 윈도우 7 입문자들의 눈길을 끌기에 충분하다. 에어로 쉐이크, 에어로 스냅, 에어로 피크, 에어로 썸네일 등 이름은 다소 낯설지만 화려하고 편리한 에어로 인터페이스 모음은 윈도우 7을 쓰는 또 다른 즐거움 중에 하나임에 분명하다.
그렇지만 이 와중에도 남 모를 고민에 빠져 있는 이들이 있다.
“남들은 다 마우스로 에어로 인터페이스를 잘도 활용하는데 나는 왜 잘 안 될까? 마우스로 창을 붙잡고 왼쪽으로 던져도, 위로 던져도, 흔들어도 별 반응이 없을까? 몇 번씩 시도해야 겨우 되는 이런 기능을 과연 써야만 할까.”
이처럼 유독 새로운 에어로 인터페이스를 쓰는 데에 어려움을 겪는 이들이 의외로 적지 않다. 연습을 반복하면 조금 나아지겠지만 이것 하나 쓰자고 이래야 하나 싶기도 하다. 그렇다고 해당 기능을 포기하려니 왠지 아깝다.
이럴 땐 발상의 전환이 필요하다. 마우스로 안 된다면 키보드로 하면 되는데 무엇이 걱정인가. 그래서 베타뉴스가 키보드로 윈도우 7의 에어로 인터페이스를 다루는 법을 준비해 봤다.
에어로 쉐이크 (Win + Home)
윈도우 제목 표시줄 위에 마우스 커서를 대고 왼쪽 버튼을 누른 채로 좌우로 흔들면 현재 활성화 된 창을 뺀 나머지 창이 최소화 되는 기능이다. 이것 한 번 해 보겠다고 마우스를 미친듯이 흔들 필요 없다. 윈도우 키와 함께 홈(Home) 키를 지긋이 눌러보자.
▲ 쓰고 있는 창 하나만 깔끔하게 남기는 에어로 쉐이크 기능
에어로 스냅 (Win + ← 또는 →)
위와 마찬가지로 제목 표시줄을 드래그 한 상태로 창을 왼쪽 또는 오른쪽 가장자리로 가볍게 던지면서 버튼을 누르던 손가락을 떼면 해당 방향으로 화면 절반을 꽉 채우는 기능이다. 열심히 왼쪽 오른쪽으로 던져도 철썩 붙지 않는다고 해도 걱정할 필요 없다. 윈도우 키와 함께 왼쪽 또는 오른쪽 방향키를 누르면 똑같은 기능을 쓸 수 있다.
마찬가지로 윈도우 키와 함께 위쪽 방향키 또는 아래쪽 방향키를 조합하면 최대화 및 이전 상태 복원, 최소화 등의 기능을 쓸 수 있다.
▲ 에어로 스냅은 동시에 여러 작업을 해야 할 때 유용하게 쓰인다
에어로 피크 (Win + Space)
화면 오른쪽 아래 있는 바탕화면 보기 공간에 마우스 커서를 갖다 대면 현재 열린 창 전체가 투명하게 변해 바탕화면을 볼 수 있다. 마우스로 손쉽게 쓸 수 있는 기능이지만 커서를 옮기기가 귀찮다면 윈도우 키를 누른 채로 스페이스바를 살짝 눌렀다 떼면 같은 기능이 작동한다. 윈도우 키에서 손가락을 떼면 바로 이전 상태로 돌아간다.
▲ 바탕화면 아이콘 등의 상태를 빠르게 확인하고 싶을 땐 윈도우+스페이스를 누르면 된다
에어로 썸네일 (Win + T)
현재 슈퍼바에 활성화 된 아이콘에 커서를 대면 실행 중인 해당 소프트웨어 창 전체가 작게 표시되는 기능이다. 마찬가지로 마우스 커서를 갖다 대지 않더라도 윈도우 키와 T 키를 함께 누르면 에어로 썸네일을 볼 수 있다. 윈도우 키를 누른 상태에서 T를 누르면 다음 소프트웨어 항목의 에어로 썸네일이 표시된다.
▲ 에어로 썸네일을 쓰면 많은 창이 열려 있을 때도 빠르게 원하는 창을 찾아낼 수 있다
듀얼 디스플레이 시 윈도우 이동(Win + Shift + ← 또는 →)
해당 단축키는 모니터 두 대를 연결해 쓰거나 TV 출력을 자주 쓰는 이들에게 유용하다. 해당 키를 누르면 활성화 된 윈도우가 반대쪽 모니터로 넘어간다. 일반적인 듀얼 디스플레이 작업 환경에서는 물론이요, 듀얼 모니터를 쓰지만 평소엔 모니터 한 대를 꺼 둔다거나 피치 못할 사정으로 반대쪽 모니터를 켜지 못하는 상황에서도 유용하게 쓰인다.
베타뉴스 방일도 (idroom@betanews.net)
Copyrights ⓒ BetaNews.net
-
 목록
목록-
 위로
위로