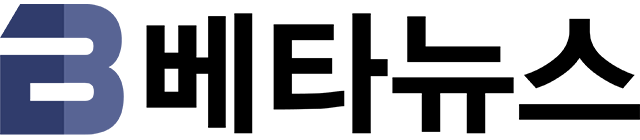입력 : 2011-06-25 11:15:22
대부분의 얼리어댑터의 경우 아이패드를 이미 구입해서 여러 목적 하에 사용 중일 것이며 아직도 수급이 원활치 않은 관계로 미처 구매 못한 마니아 층의 경우 아이패드의 인도 날짜를 지금도 마냥 기다리고 있는 상황일지도 모른다.
출시 첫날, 하루 동안 30만 대가 팔렸다는 아이패드2는 북미뿐 아니라 전 세계적으로 개인과 기업 사용자들에게 선풍적인 인기를 끌고 있다.
아이패드는 사용자들에게 변화된 모바일 디지털 라이프 스타일을 제공하며 포터블한 실시간 인터넷 접속을 가져다주고 있다. 그럼에도 불구하고 첨단장비인 아이패드를 여러 사용자 계층들이 단순한 콘텐츠 소비형으로만 사용하고 있다. 물론 활용을 잘 하고 있는 사용자도 있지만 대부분의 일반 사용자들은 아이패드를 100퍼센트 활용하지 못하고 있다.
이 글을 통해 아이패드를 활용하는 다섯 가지 방법을 간략하게 요약해서 소개한다.
첫 번째로 MP3나 아이팟을 통해 즐겨 듣는 음악을 데스크탑이나 노트북에서 아이튠즈를 통해 노래를 옮기는 방법이다.
우선 PC에 아이튠즈 최신버젼을 다운로드(www.itunes.com/kr/download)및 설치를 한 후 아이패드를 컴퓨터의 USB 포트와 포함된 케이블을 사용하여 연결시킨다. 잠시 후 아이튠즈를 실행하면 아래와 같은 이미지가 화면이 나타난다. 아이튠즈 실행 화면중 '음악'을 선택하자.
선택 후 화면 왼쪽 모서리 메뉴 중 [파일]-[보관함에 파일추가]를 선택한 후 사용자의 컴퓨터내 음악파일을 선택하면 끝이다. 더 파일을 보관함에 저장이 가능하며 모든 절차가 완료되면 아이튠즈 로고 밑의 ”아이패드 동기화버튼“을 클릭하면 선택된 모든 파일들이 아이패드로 동기화가 마무리 된다.
 |
(설명: 아이튠즈 실행 화면(상), 아이패드내 음악파일 목록(하))
두 번째는 영화나 다큐멘터리, 뮤직비디오를 아이패드에서 시청하는 방법이다.
방법은 첫 번째와 같으나 한 가지 주의할 것은 아이튠즈 동기화 버튼 밑의 '음악'대신 '동영상'을 선택해야 한다는 점이다. 비디오 파일(MP4)은 오디오 파일보다 최소 40배 이상 크기가 크니 컴퓨터 성능에 따라 시간이 길 수도 있다. 만약 클라우드 환경을 이용한다면 속도는 더 오래 걸릴 것이며 아이패드로 내용을 옮겼다고 해도 아이패드내 어플리케이션과 연동이 되지 않으면 동영상 파일을 볼 수 없다.
 |
(설명: 아이튠즈 실행 화면(상), 아이패드내 동영상 파일 목록(하))
세 번째로 사진 파일을 아이패드로 옮기는 방법을 알아보자.
사진 파일은 여러 가지 방법으로 아이패드로의 전송이 가능하다. 여기선 아이튠즈를 활용하는 방법을 소개한다. 아이튠즈 동기화 버튼 밑의 '사진'을 선택한 후 화면 내 '다음으로부터의 동기화' 버튼을 클릭해 보자.
클릭하면 컴퓨터내 로컬 디렉토리를 선택하라는 파일 관리자가 나온다. 사진파일 디렉토리를 선택 후 전송하고자 하는 파일을 정한 후 지금까지 동기화 버튼을 클릭하는 똑같은 절차를 밞으면 된다. 차후 아이패드내 사진 파일을 삭제할 경우 아이튠즈로 전송된 아이패드 파일은 삭제가 불가하다. 아이튠즈를 동기화해야만 삭제가 가능하다는 것을 명심하길 바란다. 로컬 쪽의 데이터를 다른 디렉토리로 옮긴 후 동기화될 디렉토리의 사진 파일을 삭제한 후 동기화하면 쉽다.
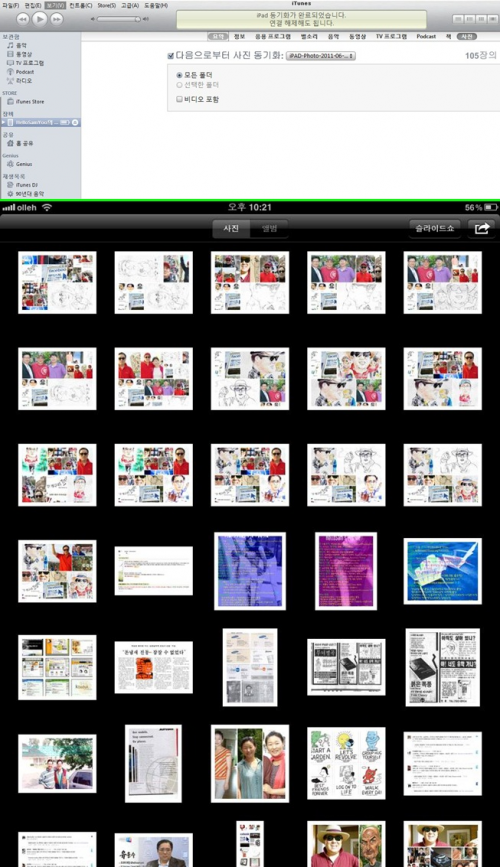 |
(설명: 아이튠즈 실행 화면(상), 아이패드내 사진 파일 목록(하))
네 번째와 다섯 번째는 응용프로그램의 데이터 파일을 어떻게 하면 아이패드로 불러와서 업무 미팅 시 활용하고 좀 더 색다른 프레젠테이션을 고객들에게 연출할 수 있을까 하는 것이다. 여기서 응용프로그램이라면 한국인이 문서 작성시 가장 많이 선호하는 아래아 한글과 프레젠테이션의 표준인 마이크로소프트사의 파워포인트다. 아이패드 앱스토어에서 '한컴뷰어'와 'PDF노트'를 우선 내려받아야만 한다.
아래 한글로 이미 작성된 문서를 아이패드에 설치된 한컴뷰어로 필요한 문서 파일만 옮기는 방법에 대해 설명을 하겠다. 우선 아이튠즈를 실행시킨다. 아이튠즈 동기화 버튼 밑의 '응용프로그램'을 선택한 후 마우스를 아래쪽 문서를 전송할 '파일공유' 프로그램까지 드래그한다. 두 개의 콘테이너 박스가 보인다.
왼쪽 박스 내 응용프로그램 중 'Hancom Viewer'를 선택한 후 오른쪽 박스 아래 '추가' 버튼을 클릭해 보자. 로컬 디렉토리 중 작업한 한글 데이터 디렉토리를 찾아 원하는 파일을 선택하면 'HancomViewer의 도큐멘트'로 파일이 전송된 것을 확인할 수 있다. 아이패드에서 '한컴뷰어' 앱을 실행하면 아래 이미지 하단과 같이 전송했던 파일을 볼 수 있으며 더블클릭하여 실행하면 작업했던 문서를 아이패드에서 볼 수가 있다. 별거 아니지만 비즈니스에 활용한다면 아이패드를 더욱 돋보이게 할 것이다.
 |
(설명: 아이튠즈내 응용프로그램 실행 화면(상), 아이패드내 한글 파일 목록(하))
마지막으로 마이크로소프트 파워포인트 파일을 아이패드에서 어떻게 하면 성공적으로 콘텐츠 내용을 볼 수 있을까 하는 것에 대해 간략히 소개한다. 방법은 위와 비슷하나 전송 전에 파워포인트 자료를 PDF 포맷으로 저장해야만 한다. 파워포인트 포맷을 불러올 수 있는 유료 앱인 “키노트”을 구매하면 되지만 여기서는 무료 앱인 'PDF Notes Free'를 이용한다.
아이튠즈를 실행 후 아이튠즈 동기화 버튼 밑의 '응용프로그램'을 선택한 후 마우스를 아래쪽 도큐먼트 전송할 '파일공유' 프로그램까지 드래그한다. 두 개의 콘테이너 박스가 보인다. 왼쪽 박스내 응용프로그램 중 'PDF Notes Free'를 선택한 후 오른쪽 박스 아래 '추가' 버튼을 클릭한다.
로컬 디렉토리 중 작업한 PDF 데이터 디렉토리를 찾아 원하는 파일을 선택하면 'PDF Notes Free의 도큐멘트'로 파일이 전송된 것을 확인할 수 있다. 아이패드에서 'PDF Notes Free' 앱을 실행하면 아래 이미지 하단과 같이 전송했던 파일을 볼 수 있으며 더블클릭하여 실행하면 작업했던 파워포인트 문서를 아이패드에서도 똑같이 볼 수 있다.
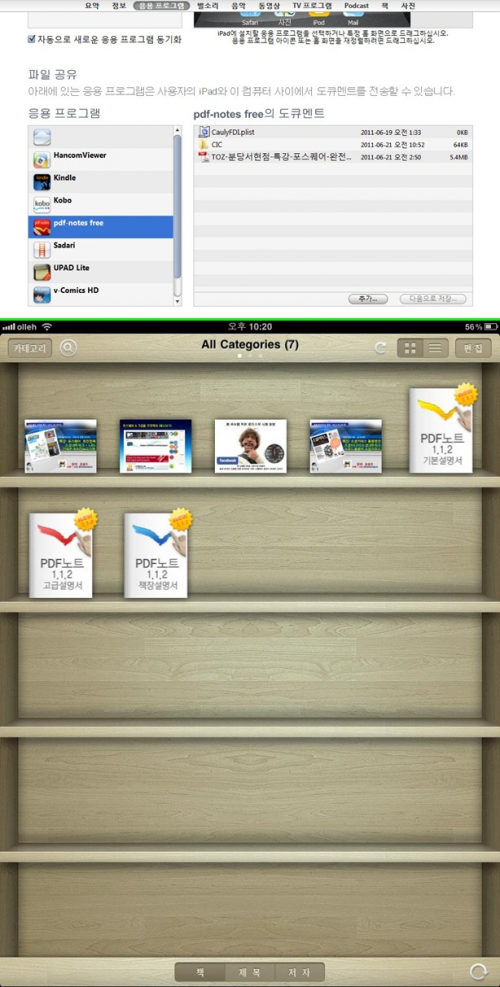 |
(설명: 아이튠즈내 응용프로그램 실행 화면(상), 아이패드내 실행가능한 PDF 파일 목록(하))
아이패드를 가지고 있다면 이를 100% 활용하기 위해 음악, 비디오 동영상, 사진 더 나아가 다양한 자료들을 직접 담아 인터랙티브하게 이용해 보자.
베타뉴스 유윤수 (hellosamyoo@gmail.com)
Copyrights ⓒ BetaNews.net
-
 목록
목록-
 위로
위로