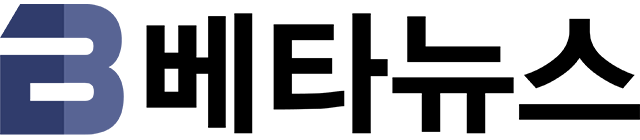입력 : 2011-08-30 16:50:56
요즘은 노트북이나 넷북이 널리 보급되어 있습니다. 그러다 보니 외부에서 미팅을 하고 바로 처리해야할 업무가 있다면 사무실까지 들어오지 않고 그자리에서 큰 불편 없이 해결을 할 수 있습니다.
문제는 업무에 필요한 자료입니다. 이런 자료들은 보통 회사나 집에 쓰는 PC에 저장되어 있기 마련입니다. 매번 USB 메모리에 저장할 수도 없는 노릇이고, 급하게 나가다 보면 자료를 챙길 틈도 없습니다.
이럴 때 윈도우 라이브 메시(Windows Live Mesh)를 쓴다면 전혀 문제될 일이 없습니다. 빠르고 손쉽게 필요한 자료를 원하는 PC에서 쓸 수 있기 때문입니다.
◇ 윈도우 라이브 메시, 대체 무엇이길래? = 최근 파일을 온라인에 저장하는 용도로 ‘클라우드 스토리지‘ 서비스가 대세로 자리 잡고 있습니다. 그리고 이와 함께 자주 만나는 단어가 ‘동기화‘입니다.
동기화라고 하면 어렵게 생각하는 사람이 많은데 쉽게 얘기하면 2대 이상의 PC에서 데이터를 항상 같게 업데이트를 해주는 기능입니다. 예를 들어 A라는 PC에 저장한 데이터가 웹(클라우드)에 전송되어 저장되고, 이렇게 저장된 데이터는 그대로 B라는 PC에 저장됩니다. 그런데 이 뿐만 아니라 한발 더 나아가 A의 데이터를 수정하면 B의 데이터도 업데이트되어 수정한 내용이 반영됩니다. 사용자는 의식하지 않아도 항상 같은 데이터를 A와 B에서 모두 쓸 수 있습니다.
윈도우 라이브 메시는 위와 같은 작업을 해주는 서비스입니다. 집에서 사용하는 PC, 회사에서 사용하는 PC, 이동 중에 사용하는 노트북 뿐만 아니라 스마트폰까지 하나로 묶어줍니다. 가지고 있는 사진, 음악 등 여러 파일의 관리를 기기에 구애받지 않고 할 수 있게 됩니다.
이처럼 멋진 윈도우 라이브 메시, 구체적으로 어떤 기능이 있는지 자세히 살펴볼까요?
◇ 모든 PC에서도 똑같은 ‘인터넷 즐겨찾기’를 쓴다고? = 인터넷 익스플로러(IE)는 인터넷에 널린내용을 찾아볼 수 있도록 돕는 도구입니다. 웹사이트를 보기 위해 가장 많이 쓰는 웹 브라우저지요.
인터넷 익스플로러엔 여러 편의 기능이 있습니다. 그 중 즐겨찾기는 자주 방문하는 웹 사이트를 모아두고 언제라도 쉽게 접속할 수 있도록 해 줍니다. 다만, 아쉬운 점은 즐겨찾기의 내용이 PC에 저장되기 때문에 다른 PC에서 쓰려면 다소 버거운 작업을 거쳐야 한다는 것이지요.
그러다 보니 미쳐 즐겨찾기를 옮겨 놓지 않으면 다른 PC에서는 즐겨찾기에 등록된 웹 사이트 접속이 힘듭니다. 기억을 더듬어 그 사이트를 검색하다 보면 시간만 빼앗기게 되고, 등록된 그 많은 사이트를 모두 기억하기도 어렵습니다.
하지만 윈도우 라이브 메시를 사용하면 쉽게 인터넷 익스플로러의 즐겨찾기를 동기화해 어떤 PC에서도 똑같이 쓸 수 있습니다. ‘즐겨찾기에 대해 동기화를 사용합니다‘ 항목을 클릭 한 번만 해주면 됩니다.
◇ USB 메모리 없이 다른 PC에서 필요한 파일을 쓴다? = 요즘은 더 이상 1인 1 PC 시대가 아닙니다. 회사에서, 집에서, 그리고 이동 중에도 PC를 씁니다. 이렇게 여러 대의 PC를 쓰다 보면 불편한 점이 있습니다. 바로 파일 공유입니다.
파일 공유 방법엔 여러 가지가 있습니다. USB 메모리, 이메일 파일 첨부, 웹하드 등이 주로 쓰입니다. 그렇지만 매번 파일을 일일이 챙겨야 하기 때문에 신경도 써야 하고 여간 귀찮은 게 아닙니다. 그러다 보니 간혹 잊어버리는 일이 생겨 낭패를 보기도 합니다.
이럴 때 유용하게 쓸 수 있는 것이 윈도우 라이브 메시입니다. 처음 설정 한 번만 해 주면 그 이후부터는 신경 쓸 필요가 없습니다. 사용자는 그저 정해둔 폴더에 파일을 넣어주기만 하면 되기에 무척 편리합니다.
설정 방법은 간단합니다. 윈도우 라이브 메시를 실행한 후 ‘폴더 동기화‘를 클릭합니다. 그럼 폴더를 선택할 수 있습니다. 여기서 선택한 폴더 안의 파일들이 동기화를 통해 공유됩니다.
폴더를 선택하면 이후 동기화 할 위치를 선택할 수 있습니다. 만약 목록에 동기화 할 PC가 하나도 안 나온다면 연결이 안 되어 있는 겁니다. 동기화를 하려는 PC에서 윈도우 라이브 메시 실행하고 같은 아이디로 한 번만 접속하면 하면 동기화 가능한 PC로 등록됩니다.
동기화를 원하는 PC를 선택하고 나면 폴더 동기화가 시작됩니다. 동기화가 모두 끝나고 나면 최신 상태로 업데이트되었다는 알림 메시지가 뜹니다. 폴더를 확인해 보면 같은 파일을 확인할 수 있습니다. 이 폴더에 파일을 추가해 보면 바로 동기화가 되어 다른 PC에도 해당 파일이 자동으로 추가되는 걸 볼 수 있습니다.
이 방법 외에 스카이드라이브(SkyDrive)를 사용한 동기화도 가능합니다. 위에서 설정한 동기화 위치 선택에서 ‘SkyDrive 동기화 저장소‘를 선택하면 됩니다. 모든 데이터는 클라우드 스토리지 서비스인 스카이 드라이브에 저장됩니다. 인터넷이 되는 곳에서는 직접 웹으로 접속해 파일을 내려받아 쓸 수 있다는 장점이 있습니다.
◇ 밖에서도 내 PC 원격조작 OK! = 위에서 설명한 동기화 기능을 사용한 파일 공유를 했음에도 부족한 부분이 있어 내 PC를 써야 한다면 어떻게 해야 될까요? 아무리 중요한 일이라도 기껏 온 휴가를 반납하고 되돌아갈 수는 없지 않겠습니까. 방법이 있습니다. 원격 제어를 이용하면 됩니다.
PC 원격 제어는 여러 가지 프로그램이 나와 있습니다. 하지만 굳이 이런 프로그램을 설치할 필요 없이 윈도우 라이브 메시를 사용하면 쉽고 편리하게 원격 제어를 할 수 있습니다. 사용법을 자세히 소개해 드리겠습니다.
쉽게 설명하기 위해 노트북 A를 이용해 회사 PC B를 원격 제어해 보겠습니다. 먼저 두 대의 PC 모두 같은 아이디로 윈도우 라이브 메시에 접속해야 합니다. 그리고 B에서 윈도우 라이브 메시의 ‘원격 > 이 컴퓨터에 원격 연결 허용’을 해 줍니다.
A의 윈도우 라이브 원격에서 확인해 보면 ‘다른 컴퓨터에 연결‘ 항목에 B가 보일 것입니다. ‘이 컴퓨터에 연결’을 클릭하여 원격 제어를 신쳥합니다. 여기서 주의할 점은 두 PC 모두 인터넷에 연결되어 있어야 한다는 것입니다. 원격 제어 연결을 준비하는 덴 약간의 시간이 소요됩니다. 그럼 B에서 연결을 요청 받게 됩니다. 허용을 해 주면 바로 원격 제어로 연결됩니다.
이 과정은 처음 한 번만 해 두면 됩니다. 한 번 허용하고 나면 이후에는 별다른 절차 없이 원격제어를 할 수 있습니다. 휴가를 떠나기 전에 미리 설정해 두면 좋겠죠.
노트북 A에서 PC B를 원격 제어 하는 화면입니다. 마치 B를 내 PC처럼 자유롭게 이용할 수 있습니다. 밖에서도 내 PC를 쓸 수 있는 편리한 세상입니다.
모든 작업이 끝났다면 원격 기능을 끊어야겠죠? 종료 버튼을 클릭해 연결을 끊으면 바로 원격 제어가 종료됩니다.
원격 제어라고 하면 어렵게 느끼는 사람이 많습니다. 하지만 윈도우 라이브 메시에선 정말 쉽고 빠르게 할 수 있답니다. 특히 처음 한 번만 설정하면 이후부턴 그냥 쓰기만 하면 됩니다. 자, 이제 어디에 있더라도, 급한 일이 터져도 문제 없겠죠?
베타뉴스 김태우 ()
Copyrights ⓒ BetaNews.net
-
 목록
목록-
 위로
위로