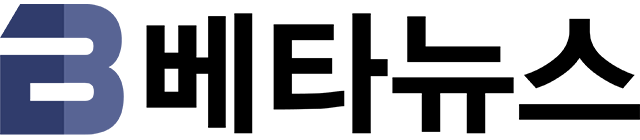입력 : 2011-09-02 16:22:05
디지털 카메라와 캠콛어의 보급으로 많은 이들이 주말에 야외 나들이를 나가 추억을 담아옵니다. 추억의 산물인 사진과 동영상, 그냥 고이 간직하기에는 뭔가 아쉽습니다. 이왕이면 예쁘게 포장해 두면 좋을 것입니다. 어떤 포장이 좋을까요? 동영상 시대인 만큼 멋진 영상으로 만들어 보는 건 어떤가요?
◇ 영상 편집, 이보다 쉬울 순 없다 = 동영상 촬영은 보통 캠코더를 씁니다. 하지만 요즘은 웬만한 디카, 휴대전화도 동영상 촬영 기능이 있어 이를 이용해서도 많이들 찍습니다. 이렇게 찍어온 동영상, PC에만 고이 모셔두기엔 아깝습니다. 조금만 시간 투자를 하면 더 멋진 영상으로 변신할 수 있습니다.
동영상 편집이라고 하면 왠지 어렵게 느끼기 마련입니다. 하지만 우리에겐 윈도우 라이브 무비 메이커가 있습니다. 덕분에 초보자도 쉽게 편집해서 동영상을 예쁘게 만들 수 있답니다. 어떻게 하는지 한번 살펴볼까요?
먼저 윈도우 라이브 무비 메이커를 실행하고 편집할 동영상을 불러옵니다. 여러 개의 동영상을 불러와 자르고, 불필요한 부분을 삭제하고, 순서를 바꿀 수 있습니다. 자르기는 타임 막대를 원하는 곳으로 이동한 후 ‘메뉴바 > 편집‘에서 ‘분할’ 선택하면 됩니다. 영상을 자르고 불필요한 부분을 선택한 후 ‘Del’ 버튼을 누르면 삭제됩니다. 잘린 영상의 순서를 바꾸고 싶다면 마우스로 클릭해서 원하는 위치로 드래그하면 옮겨집니다
.
영상을 원하는 내용으로 편집했다면 영상과 영상이 이어지는 부분을 더욱 멋스럽게 만들어 ㅂ로까요? 이어지는 두 개의 영상 중 뒷부분 영상을 선택합니다. 그리고 ‘메뉴바 > 애니메이션‘으로 이동합니다. 다양한 화면 전환 애니메이션들이 제공됩니다. 여기서 알맞은 것을 고릅니다. 마우스를 올려놓으면 미리 보기가 되고, 클릭을 하면 영상에 적용됩니다.
여기서 빠질 수 없는 게 자막입니다. 윈도우 라이브 무비 메이커에는 제목, 자막, 제작진 이렇게 세 가지로 나누어서 원하는 텍스트를 동영상에 넣을 수 있습니다. 제목은 영상의 앞쪽에, 제작진은 영상이 끝나는 부분에, 자막은 영상 내에 텍스트를 넣어 줍니다.
삽입한 자막은 ‘텍스트 도구 > 서식‘에서 글자체, 글자색, 배경색, 크기, 투명도, 재생 시간 등을 편집할 수 있습니다. 특히 텍스트가 영상에서 보일 때 밋밋하게 나오는 게 아닌 여러 가지 애니메이션으로 멋지게 나타나게 할 수 있습니다.
기본적인 편집은 이걸로 모두 마쳤습니다. 편집한 영상이 마음에 드나요? 그럼 마지막으로 저장해야 합니다. 저장에는 프로젝트 저장과 동영상 저장이 있습니다. 프로젝트 저장을 고르면 현재 작업하는 내용이 저장됩니다. 추후 다시 편집을 하고 싶다면 프로젝트 저장을 해야 합니다. 필요한 건 동영상 저장입니다. 현재 작업한 영상을 하나의 완결된 동영상으로 만들어 줍니다. 여러 가지 설정이 제공되는데 적절한 것을 선택하면 됩니다.
◇ 사진에 배경 음악 더해 예쁜 영상으로 만들기 = 인터넷에서 여러 장의 사진에 배경 음악을 깔아 만든 영상을 본 적이 있을 것입니다. 간단한 영상이지만 다른 영상들에 비해 더 좋은 느낌을 받기도 합니다.
이런 영상을 만들고 싶을 땐 어떻게 해야 할까요? 이 또한 윈도우 라이브 무비 메이커를 쓴다면 쉽게 만들 수 있습니다. 이미 위에서 영상 편집에 대해 살펴봤기 때문에 전혀 어려움이 없을 것입니다.
동영상 편집처럼 일단 사용할 사진을 모두 불러옵니다. 기본적으로 사진의 재생 시간은 7초입니다.
재생 시간 변경은 편집에서 가능합니다. 모두 선택해 한번에 변경할 수 있습니다. 불러온 사진은 원하는 순서로 배열합니다. 마우스로 사진을 클릭 후 원하는 위치로 끌어 놓으면 됩니다.
다음으로 애니메이션 효과를 줍니다. 애니메이션에는 두 가지가 있습니다. 위 영상 편집에서는 화면 전환만 설명했는데, 그 외에 화면 자체를 이동, 확대 및 축소하는 애니메이션도 있습니다. 사진과 사진을 이어 주는 곳에는 화면 전환 애니케이션을 넣어 줍니다. 그리고 이동, 확대 및 축소 애니메이션은 사진에 적용해 화면을 더욱 멋스럽게 만듭니다.
사진으로 만든 영상이 준비되었으니 잔잔한 배경 음악 하나 깔아야겠죠? ‘홈 > 음악추가‘를 눌러 음악을 불러옵니다. 불러온 음악은 영상 편집 방법과 동일하게 자르고 삭제할 수 있습니다. 또한 페이드 인, 페이드 아웃 효과도 제공됩니다. 사진 영상의 길이에 맞추어 편집해 줍니다.
이걸로 사진 영상이 완성되었습니다. 마지막은 동영상 저장입니다. 동영상은 저장은 위에서 설명한 것과 같게 진행하면 됩니다. 어려움은 없으리라 봅니다.
직접 영상을 편집해서 제작해 보니 어떤가요? 막연히 어렵게만 느꼈던 영상 편집, 무척 쉽게 느껴지지 않나요? 물론 전문 영상 편집 프로그램을 사용한다면 훨씬 어렵습니다. 하지만 굳이 그런 복잡한 프로그램을 쓸 필요는 없습니다. 윈도우 라이브 무비 메이커의 기능만으로도 충분하니까요.
베타뉴스 김태우 ()
Copyrights ⓒ BetaNews.net
-
 목록
목록-
 위로
위로