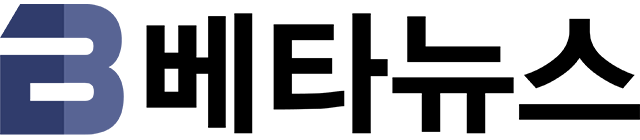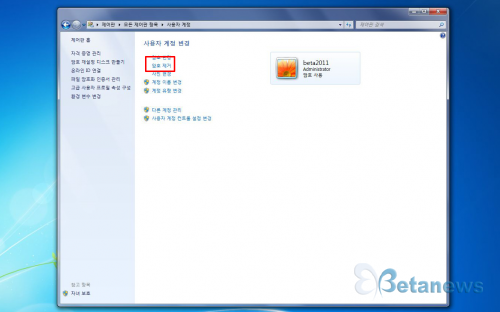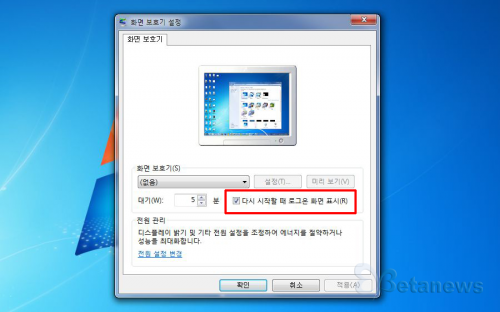입력 : 2012-03-22 10:47:49
PC를 사용하기 위해 가장 먼저 해야 할 일은? 네, 바로 전원 버튼을 누르는 겁니다. 너무 당연한 말이지요.
전원 버튼을 누르고 부팅이 되길 기다리면 처음 만나게 되는 화면이 바로 로그인 창입니다. 매번 마주치다 보니 대수롭지 않게 여기는 로그인 창, 이 덕에 내 PC를 다른 사람이 함부로 쓸 수 없답니다. 컴퓨터를 진정한 PC(개인용 컴퓨터, personal comperter)로 쓸 수 있게 만들어 주죠.
사소해 보이지만, 꽤 중요한 기능이라 할 수 있는 ‘로그인’은 윈도우를 쓸 때 가장 놓치기 쉬운 부분입니다. 이번 시간에는 윈도우의 로그인 기능에 대해 한번 살펴볼까 합니다. 잘 알아두면 두고두고 유용하게 쓸 수 있을 겁니다.
◇ 비밀번호 입력이 귀찮아? 윈도우 자동 로그인하기 = 보통 윈도우를 쓸 로그인 암호를 설정해 두고 타인이 마음대로 PC를 쓸 수 없게 합니다. 보안에 대해 점차 민감해져 가는 요즘엔 부팅 시 로그인 암호가 필수입니다.
하지만 때론 PC를 쓸 때마다 매번 비밀번호를 누르는 것이 번거롭게 느껴지기도 합니다. 이런 분들을 위해 윈도우 7은 자동 로그인 기능을 갖추고 있습니다. 여기엔 두 가지 방법이 있습니다.
먼저 로그인 암호를 제거해 로그인 화면을 건너뛰고 바로 윈도우로 진입하는 방법입니다. 제어판의 보기 기준을 큰 아이콘으로 바꾸고, 사용자 계정 항목을 클릭합니다. 사용자 계정 설정 화면에서 암호 제거 항목을 클릭하고, 현재 쓰고 있는 암호 입력 후 암호 제거 버튼을 클릭하면 간단하게 로그인 암호가 제거됩니다.
▲ 암호를 제거하면 로그인 화면을 건너뛸 수 있다
두 번째 방법은 로그인 창에 비밀번호를 자동으로 입력해 주는 방법입니다. 위에 소개한 방법은 로그인 과정을 건너뛴다는 점에서 이번 방법과 차이가 있습니다. 일단 시작 메뉴에서 하단의 검색 바에 ‘netplwiz’ 를 입력해서 나온 프로그램을 실행합니다. 그럼 사용자 계정 설정 창이 뜹니다. ‘사용자 이름과 암호를 입력하여 이 컴퓨터를 사용할 수 있음’ 항목의 체크를 해제합니다. 그리고 하단의 확인이나 적용 버튼을 클릭하면 윈도우 암호 입력 창이 뜹니다. 암호를 입력합니다.
▲ 암호를 자동 입력해줘 로그인 과정의 번거로움을 해결해 준다
설정은 모두 끝났습니다. 이후부터는 윈도우 7 부팅 시 로그인 암호를 입력할 필요 없이 자동으로 부팅이 이루어지게 됩니다.
아예 사용자 계정에 암호를 설정하지 않으면 되지 않냐고요? 그러면 네트워크를 통한 외부 침입 시 내 권한을 손쉽게 넘겨주는 꼴이 되지 않겠습니까? 아무리 귀찮아도 계정 암호는 설정해 두는 편이 낫지요.
◇ 화면 보호기에 암호 설정하기 = PC를 쓰다가 잠시 자리를 비우게 되면 보통 화면 보호기가 작동하는데요. 이럴 때 누군가 내 PC를 쓸 수도 있습니다. 이를 막기 위해선 화면 보호기에 암호 기능을 적용해 놓는 것이 좋습니다.
방법은 간단합니다. 배경화면에서 ‘마우스 오른클릭으로 메뉴를 띄운 뒤 > 개인 설정’을 클릭합니다. 그럼 컴퓨터의 시각 효과 및 소리 변경 창이 뜨는데요. 하단에 화면 보호기 항목이 있습니다. 이곳으로 들어갑니다. 여기서 ‘다시 시작할 때 로그온 화면 표시’에 체크를 합니다. 대기 시간을 통해 작동 간격을 조정할 수 있습니다.
▲ 자리를 비울때 PC 보호를 위해 설정해 두면 좋다
◇ 로그인 횟수 제한으로 내 PC를 더 ‘안전하게’ = 휴대전화에도 비밀번호 기능이 있습니다. 그런데 휴대전화의 경우 일정 횟수 이상 비밀번호를 틀리게 되면 잠시 사용할 수 없게 됩니다. 이 때문에 마구 버튼을 눌러 암호를 해제할 엄두가 나지 않죠.
휴대전화에도 있는 기능, 윈도우엔 왜 없을까요? 그렇게 생각하셨다면 오산입니다. 윈도우에도 이런 기능이 있답니다. PC의 보안을 더 강화하는 방법이라고 할 수 있는데요. 지금부터 한번 설정해 보겠습니다.
윈도우 시작 메뉴의 검색창에서 ‘로컬’이라고 쓰면 ‘로컬 보안 정책’이 나옵니다. 이를 클릭해서 실행합니다. 그럼 왼쪽 메뉴의 계정 정책 > 계정 잠금 정책을 선택하고, 오른쪽의 계정 잠금 임계값을 클릭합니다.
▲ 로그인 횟수 설정을 위해서는 계정 잠금 임계값 항목이 필요
창이 뜨면 여기에 원하는 횟수를 입력합니다. 비밀번호가 틀려도 되는 최대 횟수를 의미합니다. 여기선 2를 입력했는데요. 암호를 2번 틀리면 일정 시간 동안 사용할 수 없게 됩니다.
▲ 로그인 시도의 횟수를 직접 설정할 수 있다
확인 버튼을 누르면 잠기는 시간이 얼마인지 나옵니다. 기본은 30분으로 설정되어 있습니다. 이 시간은 로컬 보안 정책 화면에서 변경할 수 있습니다.
◇ 로그인 암호를 잊어버린다면? 미리미리 대비하자! = 매일 로그인을 하는 PC라면 암호를 잊어버릴 가능성은 무척 낮겠지요. 하지만 자주 쓰는 PC가 아니거나 암호를 어제 바꿨는데 생각이 안 난다면 정말 낭패입니다.
건망증이 심한 분들도 걱정하지 마세요. 윈도우 7은 암호를 재설정할 수 있는 방법을 제공하기 때문이지요. 이런 사소한 기능까지 제공하다니 알면 알수록 놀랍지 않나요?
그럼 어떻게 하는지 한번 살펴볼까요? 윈도우 시작 메뉴에서 내 계정 사진을 클릭하세요. 그럼 사용자 계정 창이 뜹니다. 왼쪽 두 번째에 ‘암호 재설정 디스크 만들기’ 메뉴가 있습니다. 이걸 클릭하면 됩니다.
▲ 암호 재설정 디스크 만들기 메뉴를 제공하고 있다
암호 재설정 디스크를 만들 USB 메모리를 선택하고, 현재 로그인된 계정의 암호까지 입력하면 끝. USB 메모리를 확인해 보면 userkey.psw 파일이 생성된 걸 볼 수 있습니다.
▲ USB 메모리에 생성된 암호 재성절 파일
자, 그럼 현재 로그인 암호를 몰라 접속을 못 한다고 가정하고, 이를 활용해 암호를 재설정해 보겠습니다. 암호 재설정 파일이 저장된 USB 메모리를 PC에 연결합니다. 그리고 로그인 화면에 있는 암호 다시 설정을 클릭합니다.
▲ 암호가 생각나지 않는다면, USB를 연결한 후 암호 다시 설정을 클릭
그럼 암호 재설정 마법사가 시작됩니다. 암호 키가 저장된 USB 메모리를 선택하고, 새로운 사용자 계정 암호를 재설정하면 작업은 완료됩니다. 이제 새로 설정한 암호로 로그인하면 문제없이 윈도우 7을 쓸 수 있습니다. 간단하죠?
▲ 새로운 암호를 설정할 수 있게 된다
지금까지 윈도우 7 로그인의 여러 기능에 대해 살펴봤습니다. PC 보안을 위해서라도 사소하지만 이런 기능들은 알아두면 두고두고 도움이 될 것입니다. 안전한 PC 생활을 즐기자고요!
베타뉴스 김태우 ()
Copyrights ⓒ BetaNews.net
-
 목록
목록-
 위로
위로