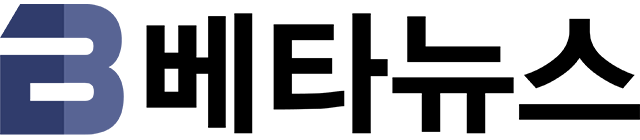입력 : 2012-10-26 04:02:02
| 프로그램 정보 | |
|---|---|
| 라이센스 정보 | 프리웨어 |
| 운영체제 | 윈도우 NT/2000/XP/2003 |
| 언인스톨 지원여부 | 지원안함 |
| 제작사 | http://www.sysinternals.com/ntw2k/freeware/procexp.shtml |
| 프로그램 리뷰 |
|---|
| Process Explorer는 윈도우에서 실행되는 모든 프로그램의 프로세스 정보를 제공하고 프로세스 관리가 가능한 프로그램입니다. Process Explorer 특징
Process Explorer는 윈도우의 작업관리자의 실행 중인 프로세스를 나열하고 프로세스 종료와 프로세스 트리 종료, 우선순위 설정 기능에 더하여 어떤 파일이나 레지스트리 키 또는 개체의 프로세스가 실행 중인지, 어떤 DLL 파일이 로딩되어 사용 중인지를 트리형식으로 보여주는 프로그램입니다. 프로세스란 컴퓨터에서 실행 중인 프로그램이라 할 수 있습니다. 일단 프로그램이 실행되면 프로세스도 함께 실행됩니다. 실행 중인 프로세스를 관찰하면 어떤 프로그램이 실행 중인지, 어떤 프로세스가 CPU 자원을 얼마만큼 점유하고 있는지를 알 수 있습니다. Process Explorer는 실행 중인 프로세스 목록을 System Idle Process와 explorer.exe라는 2 개의 트리로 구분되어 집니다. 시스템에 관련된 프로세스는 System Idle Process 트리 하위에 나타나고 윈도우에서 사용되는 모든 어플리케이션의 프로세스는 explorer.exe 트리 하위에 나타납니다. 각 프로세스는 쉘 컨텍스트 메뉴를 이용하여 손쉽게 종료/재시작/우선순위 설정 등의 작업을 할 수 있습니다. 프로세스 제어 기능과 아울러 프로세스와 관련된 핸들과 DLL 파일 보기 기능, 시스템 정보 보기 기능, 핸들 및 DLL 검색 기능 등 프로세스를 보다 유연하게 관리할 수 있는 부가 기능을 제공하므로 편리합니다. Process Explorer는 단순한 프로세스 종료와 우선순위의 기능을 넘어 고급 관리 기능을 사용할 수 있습니다. 윈도우 시스템 사용 중에 예기치 않은 문제로 프로그램이 종료되지 않거나 지워지지 않는 경우, 또는 보다 효과적인 프로세스 관리가 필요한 경우 유용하게 사용할 수 있는 프로그램입니다. [주의/제약사항]
|
| 설치 가이드 |
|---|
|
| 프로그램 사용법 |
|---|
|
베타뉴스 Myfolder ()
Copyrights ⓒ BetaNews.net
-
 목록
목록-
 위로
위로