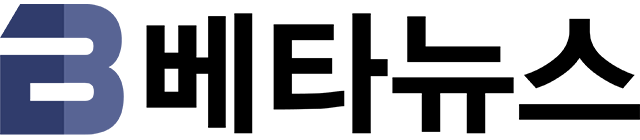입력 : 2012-11-28 04:02:02
| 프로그램 정보 | |
|---|---|
| 라이센스 정보 | 쉐어웨어 |
| 운영체제 | 윈도우 XP/VISTA/7 |
| 언인스톨 지원여부 | 지원안함 |
| 제작사 | http://www.altrixsoft.com/ |
| 프로그램 리뷰 |
|---|
| 이 프로그램은 30일간 사용이 가능한 쉐어웨어입니다 하드디스크는 15년 전과 비교할 때 정말 굉장한 발전을 이룩한 제품입니다. 컴퓨터 주변기기의 성능과 용량적인 숫자의 배율로만 본다면 하드디스크를 따라올 주변기기가 없다고 해도 과언이 아닙니다. 제가 15년 전에 접하던 IBM XT 와 AT 에는 하드디스크가 달려있긴 했지만 10 MB-20 MB면 거의 최고의 용량이었습니다. 그러다가 80MB가 나오면서 386시대에 접어들었었죠. 메가당 가격 환산이 대략 2만원 정도 하던 때도 있었습니다. 20 MB 하드디스크가 40만원이던 시절이 있었다면 모두들 놀라실 지도 모르겠습니다. 아무튼 하드 디스크의 스핀들 속도만 해도 10000RPM에 육박하며 SATA 2 방식이라는 새로운 전송방식과 용량은 실제 쓰는 프로그램들만 채운다면 언제 다 찰 지 알 수 없는 500GB 의 하드 디스크가 등장한 시대입니다. 다운로드족이라면 이틀이면 채울 수도 있겠지만 말입니다. 아무튼요 이러한 고속 대용량 환경에서 사용자의 하드디스크는 가격이 저렴한 주변기기이지만 매우 중요한 역할을 합니다. 하드디스크 망가진 컴퓨터, 과연 어떻게 쓸까요? 고장이 잘 나는 것은 아니지만 은근히 문제를 많이 일으킨다는 것을 오랜동안 컴퓨터를 써오신 분들은 다 느끼고 계실겁니다. 요즘같은 무더위의 여름철에는 특히나 사용자의 작업에 따라 과부하가 일어나는 경우 하드디스크의 온도가 매우 상승하는데요 이러다 보면 하드디스크가 언제 이상을 일으켜도 별로 놀라운 일은 아닐겁니다. 물론 A/S가 너무 좋아져서 가져가면 바꿔준다, 이런 식으로는 되어 있지만, 그동안 보관해온 자료에대한 복구는 수많은 금전적 비용을 지불해야 하거나 포기해야만 하는 경우도 생깁니다. 그러다보니 기계 가격이 중요한 것이 아닙니다. 돈을 주고도 자신이 그동안 작업해 놓은 모든 자료에대한 것은 살 수가 없는 것이기 때문이니다. 이보다 더 큰 고장이 어디있겠습니까? Hard Drive Inspector는 하드디스크의 각종 하드웨어적인 상세 정보를 제공하는 것은 물론, S.M.A.R.T. 기술을 바탕으로 현재의 상태를 모니터링할 수 있는 기능까지 제공해주는 종합적인 하드디스크 관리 도구입니다. 다만 S.M.A.R.T. 기술이 가능한 하드디스크여야 하며 바이오스 세팅에서 S.M.A.R.T. 를 가능하게 설정해주어야 합니다. 바이오스 세팅, CMOS 설정 등등의 단어만 나오시면 당황하시는 분들이 계신데요, 이런 경우를 기회삼아서 한 번씩 도전을 해야 나중에 어떤 것이 나와도 다 할 수 있게되니 제가 설명한 것을 보시고 잘 따라해보시기 바랍니다. 그림과 함께 설명을 넣었는데요, 밤이라 귀찮아서, 삼각대를 꺼내서 거리 조정하고 이런 식으로 사진작업을 하지 못해서 굴곡이 약간 졌습니다. 그점은 양해해주시기 바라구요, 아무튼 사용설명에 자세한 내용이 있으니 꼭 참고하시기 바랍니다. 프로그램은 네개의 탭을 통해 각종 주요 정보들을 제공하고 있는데요, 맨 처음의 기본 General Info에서 현재 장착된 하드디스크의 모델명과 인터페이스 방식, 용량과 같은 간략한 정보를 제공함은 물론 하드디스크의 온도 센서를 통해 측정된 현재 온도를 표시해줍니다. 그런데 제 경우는 SATA 디스크의 경우 PIO 4 라는 말도 안되는 정보를 보여주더군요. 이점은 에러인 듯 싶습니다. 제 SATA 디스크의 경우 PIO 모드로 작동된다면 3 모드 까지 밖에 작동하지 않거든요. SATA 디스크가 달린 컴퓨터는 이것 뿐이라 좀 더 테스트를 해볼 수가 없었습니다. 다만 EVEREST와 SANDRA에서 테스트해보니 정상적으로 나오더군요. UDMA 5 모드가 맞습니다. Advanced Info에서는 이보다 훨씬 상세한 정보를 제공해주는데요 하드웨어적인 상세정보를 펌웨어 정보, 제조사정보는 물론 현재 해당 하드디스크에 생성된 파티션 관련 정보에 걸쳐서 종합적으로 보여줍니다. S.M.A.R.T Details에서는 S.M.A.R.T 기능을 바탕으로 현재의 하드디스크의 상태를 알려줍니다. 하드디스크를 장기간에 걸쳐 사용하게 되면 점차 성능이 저하되거나 오류가 발생하는 확률이 증가하는데요, S.M.A.R.T 기능이란 몇년 전부터 하드디스크에 자체적으로 자신의 증상을 모니터링 해주는 시스템 사양으로 아주 오래된 하드의 경우 지원되지 않습니다. 하드디스크의 각종 작동 이상을 미리 알 수 있도록 해주는 것이 주 목적이지만 100%의 진단이 가능한 것은 아닙니다. S.M.A.R.T Details에서는 이러한 정보를 좀더 상세하게 알려주는데요, 각 항목을 클릭시 좀더 세부적인 사항이 나오게 되고 안에는 파란색으로 밑줄이 쳐진 항목을 그래프로 볼 수 있는 기능이 내장되어 있습니다. 앞에 램프 모양의 등을 통해서 안정성을 보여주는데요, 녹색은 최초의 100% 최상 컨디션을 나타내주며, 노란색으로 표시되는 항목은 100% 컨디션 상태에 비해서는 다소 상태가 나빠진 항목을 나타내는 것입니다. Prognosis 탭에서는 이러한 현재까지의 성능 하락 추세를 바탕으로 하드디스크의 예상 수명을 그래프로 표시할 수 있습니다. 날짜를 지정하라는 경고가 뜨게되는데요 일반적인 것이므로 걱정 않으셔도 됩니다. HDD is in use since 항목에서 하드디스크를 구입하여 장착, 사용한 날짜를 지정해주면 하드디스크의 수명을 계산해주며, 이들 여러 항목 중 가장 짧은 수명이 맨 앞의 General Info 에서 표시되게 됩니다. 그리고 설정창에서 보시게되면 유용한 기능이 있는데요 이 프로그램을 켜 놓은 상태로 외부에서 자신이 관리하는 시스템의 하드디스크의 상태를 이메일로 리포트 받을 수 있게되어 있습니다. 하드디스크의 상태를 자세히 알고 싶은 유저분들께 추천드립니다. [개선/수정사항]
[주의/제약사항]
[기타사항] 기타 자세한 사항은 제작사 홈페이지를 참고하시기 바랍니다. |
| 설치 가이드 |
|---|
|
| 프로그램 사용법 |
|---|
|
베타뉴스 Myfolder ()
Copyrights ⓒ BetaNews.net
-
 목록
목록-
 위로
위로