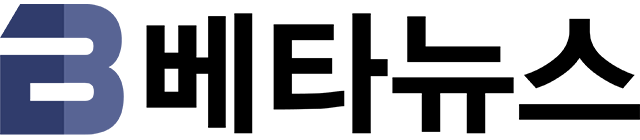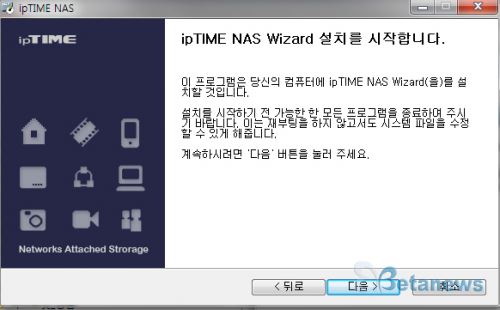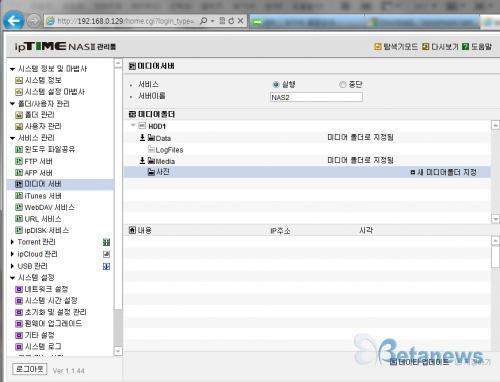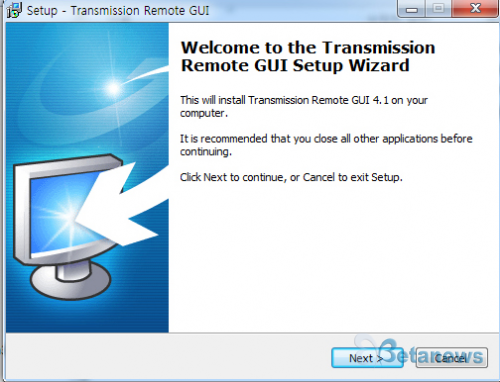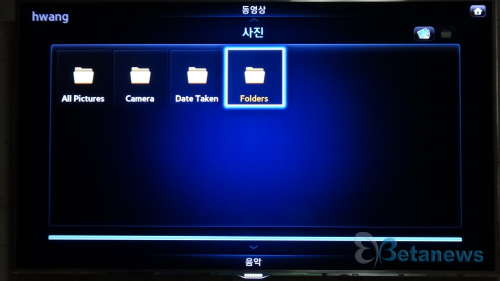입력 : 2012-12-10 14:06:19

| 디지털 세상의 정보 창고 NAS 사용하기 |
지난 달 스마트 TV와 절친을 선언한 NAS에 대해 궁금해 하시는 독자가 많았다. 나만의 네트워크 저장장치를 갖는다는 것은 무척 달콤한 일이지만 어떻게 설정해야 하는지 모르겠다는 반응이 대부분이다. 그래서 준비했다. 기사보고 따라하면 황기자 만큼 할 수 있다 - NAS편. 자, 스마트한 세상에서 남들보다 앞서가려면 지금 도전해 보세요.
STEP 1 : NAS 설치하기
STEP 2 : NAS 설정하기
STEP 3 : ipDISK 설정하기
STEP 4 : 동영상 다운받기
STEP 5 : 스마트 TV에서 즐기기
※지난 기사 보기 : <스마트 TV를 위한 콘텐츠 저장소, ipTIME NAS>
링크 연결 : http://www.betanews.net/article/569242

| NAS 설치하기 |
네트워크 저장장치라고 하니 전문 지식이 없으면 설치조차 못할 거라고 겁먹지 말라. ipTIME NAS2는 2개의 하드디스크를 넣어 대용량 데이터를 담을 수 있으면서도 설치 또한 간단하다. 아래 사진을 보고 따라하면 누구나 쉽게 NAS를 설치할 수 있다.
▲1단계 : 아이피타임 NAS2의 정면 덮개를 열고 왼쪽 손나사를 풀어 하드디스크 베이를 뺀다.
2개의 베이 가운데 하나만 사용해도 된다.
▲2단계 : 2개의 베이 가운데 하드디스크를 설치할 베이에 하드디스크를 고정한다.
하드디스크 바닥면에 있는 4개의 나사 구멍에 맞춰 나사를 조여주면 된다.
▲3단계 : 하드디스크를 넣고 나면 전원 케이블과 LAN 케이블을 준비한다.
아이피타임 NAS2 뒷면에 있는 USB 단자는 PC에서 외장저장장치처럼 사용할 때 이용한다.
▲먼저 준비된 LAN 케이블로 공유기와 NAS2를 연결한다.
전원 케이블을 꽂은 다음, USB 단자 위에 있는 전원 버튼을 누르면 된다.
▲같은 공유기에 연결된 PC에 CD를 넣고 ipTIME NAS 프로그램을 설치하면 된다.
CD가 없다면 홈페이지(www.iptime.co.kr)에서 파일을 받아 설치할 수 있다.
▲설치 프로그램(iptimenas_setup.exe)을 실행하면 NAS 접속 방법을 선택하는 창이 나온다.
PC와 같은 공유기에 연결했다면 ‘로컬 네트워크에 연결된~’ 항목을 선택한다.
▲설치 프로그램이 자동으로 NAS를 찾아서 IP주소를 가져온다.
‘접속’을 누르면 NAS 설정 메뉴로 연결된다.
| NAS 설정하기 |
아이피타임 NAS에 전원을 넣고 켜는 것까지는 간단하다. 초보자들이 어려워하는 것은 실제 사용을 위해 설정하는 것이다. 걱정하지 마시라. 딱 한번만 설정하면 되고, 이 과정도 무척 간단하기 때문에 어렵지 않게 설정을 끝낼 수 있다. 설명을 보고도 잘 안 된다면 고객센터로 전화로 물어보자. 오후 10시까지 전화 상담을 하기 때문에 퇴근 후 집에서 설치할 때도 도움을 받을 수 있다.
▲설치 프로그램이나 ‘ipTIME NAS 도우미’를 통해 NAS 설정에 접속할 수 있다. 또한 인터넷 브라우저 주소창에 ‘192.168.0.129’를 입력해서 접속할 수도 있다. 초기 비밀번호는 ‘admin’이다.
▲NAS에 처음 접속하면 환영 메시지가 보인다. 고민할 필요 없이 시스템 설정 마법사를 실행하자. 일일이 설정을 만지지 않아도 마법사 한 번이면 NAS를 사용할 준비가 끝난다.
▲ipTIME NAS는 ipTIME 공유기에 최적화되어 있고 자동으로 설정되기 때문에 공유기 펌업 과정은 건너뛰어도 된다. 공유기 펌웨어가 7.40 미만이라면 업데이트하는 것이 좋다.

▲ipTIME 공유기 설정 화면 접속은 ‘192.168.0.1’로 할 수 있다.
펌웨어 업그레이드 메뉴에서 자동 업그레이드를 선택하면 간단히 끝난다.
▲공유기 펌웨어를 업데이트하고 나면 NAS도 펌웨어를 업데이트 한다.
자동 업그레이드로 별도의 설정 없이 확인 버튼만 누르면 된다.
▲메뉴에서 ‘고급기능설정>HDD파티션/포멧’ 항목에 가면 NAS에 설치된 하드디스크 정보를 볼 수 있다. 새 하드디스크를 넣었다면 여기서 포맷하고 파티션을 설정할 수 있다.
▲먼저 서비스관리 메뉴에서 ‘윈도우 파일공유’를 확인하자. 윈도우폴더 공유를 실행하면 윈도우 탐색기에서 NAS에 파일을 쉽게 읽고 쓸 수 있다.
▲PC 윈도우탐색기에서 네트워크 항목을 보면 미디어장치에 ‘NAS2’가 잡힌 것을 볼 수 있다.
이제 편하게 탐색기에서 파일을 읽고 쓸 수 있다.
▲서비스관리 > 미디어 서버 메뉴에서 서비스를 ‘실행’으로 하고 미디어폴더를 지정하면, DLNA 재생이 지원되는 기기(스마트 TV, 네트워크 오디오, 스마트폰 등)에서 미디어 파일을 바로 재생할 수 있다.

| ipDISK 설정하기 |
아이피타임 NAS는 같은 네트워크로 묶인 PC 뿐 아니라 먼 곳에서 인터넷으로 접속해 NAS에 담긴 문서, 사진, 음악, 영상 등을 볼 수 있다. 또한 PC없이 토런트를 이용해 원하는 파일을 다운받을 수도 있다. 이런 원격 접속 기능을 이용하려면 ipDSIK를 설정해야 한다. ipTIME 공유기나 NAS 사용자라면 누구나 무료로 ipDISK 서비스를 사용할 수 있다.
▲서비스관리 > ipDISK 서비스 항목에서 ipDISK를 실행할 수 있다. 서비스 ‘실행’을 선택하고 서비스 계정에 자신이 사용하고 싶은 주소를 입력한다. 주소는 기억하기 쉬운 것으로 영문으로 넣으면 된다.
▲ipDISK용 외부포트는 자동할당으로 두면 사용가능한 포트를 자동으로 잡아준다.
윈도우 탐색기에서 FTP로 바로 접속하고 싶다면 FTP 포트를 21로 잡아주면 된다.
▲등록이 되면 ipDISK 상태에 호스트이름과 등록시간이 나타나고, 위에 ipDISK 외부포트가 지정된 것을 확인할 수 있다. 이제 등록된 호스트이름으로 원격 접속이 가능하다.
▲이제 스마트폰에서 ipDISK 앱을 이용해 집에 있는 NAS를 언제 어디서나 접속할 수 있다.
구글 플레이에서 ipDSIK로 검색하면 무료로 설치할 수 있다.
▲ipDISK 앱을 설치하고 실행하면 로그인 화면이 나온다. 앞에서 설정한 ipDISK 주소와
사용자 계정을 입력한다. 처음 사용자라면 계정과 비밀번호가 ‘admin’으로 되어 있다.
▲로그인이 이루어지면 ipTIME NAS에 담긴 파일들을 볼 수 있다. MP3 파일은 곧바로 재생이 가능하고, 동영상도 AVI, MP4처럼 널리 쓰이는 파일들은 재생 가능하다.
▲ipDSIK 앱에서 NAS에 담긴 동영상을 재생했다. 1080p 고화질 뮤직비디오를 매끄럽게 재생했다.
네트워크 상태에 따라 끊길 수도 있지만 LTE 스마트폰이라면 걱정할 필요가 없다.
| 동영상 다운받기 |
이제 진정한 스마트 달인에 도전할 차례다. 스마트폰으로 NAS에 담긴 영상을 보기만 할 것이 아니라 보고 싶은 영상의 다운로드도 명령할 수 있어야 NAS를 제대로 활용하는 똑똑한 사람이 되는 것이다. ipTIME NAS를 사용한다면 어렵지 않게 토런트 기능을 이용해 원하는 파일을 다운로드 할 수 있습니다. 자, 지금부터 하나씩 따라해 보자.
▲ipTIME 설치 도우미 또는 인터넷 주소창에 ‘192.168.0.129’를 입력하여 NAS 관리툴로 접속한 다음 ‘Torrent 관리 > Torrent 설정’으로 들어간다. ‘Torrent 다운로드’를 실행시키고 ‘원격 GUI 지원’ 항목을 실행시키면 스마트폰에서 토런트 명령을 내릴 준비가 된 셈이다. 사용자계정과 암호, 포트번호는 기본값을 그대로 써도 되고 원하는 것으로 변경해도 된다.
▲NAS에서 준비가 끝나면 토런트 원격 GUI 클라이언트 프로그램을 받아야 한다. ‘http://code.google.com/p/transmisson-remote-gui/’에 접속해 운영체제에 맞는 설치 파일을 내려받는다. 이 프로그램은 무료로 이용할 수 있다.
▲다운받은 토런트 원격 GUI 클라이언트 설치 파일을 실행하면 설치가 진행된다.
특별히 수정할 것은 없고, 다음 단계로 진행해 설치를 마치면 된다.
▲설치가 끝나면 바탕화면에 ‘Transmission Remote GUI’ 아이콘이 생긴다. 프로그램을 실행하고 상단 메뉴 ‘토런트 > 서버에 연결 > 새 연결’을 선택하면 연결옵션 창이 나온다. 여기에 처음 NAS에서 설정한 원격 호스트, 포트, 계정, 비밀번호를 입력한다.
▲이제 스마트폰에서 원격으로 토런트를 등록하기 위해 구글 플레이에서 ‘Remote Transmission’을 검색해 앱을 다운받자. 안드로이드 스마트폰에서는 ‘transGUI’ 등 다른 앱도 가능하다. iOS에서 쓸 수 있는 앱은 현재 앱스토어에서 사라진 상태다.
▲구글 플레이에서 Remote Transmission 앱을 설치하면 바탕화면에 아이콘이 만들어진다. ipDISK앱으로 NAS에 접속해서 파일을 열어 볼 수 있지만 토런트 다운로드를 등록하려면 Remote Transmission 앱이 필요하다.
▲리모트 트랜스미션 GUI 앱을 실행하면 앞서 등록한 원격호스트, 포트, 계정, 비밀번호를 설정할 수 있다. 설정이 끝나면 스마트폰에서 찾은 토런트 파일을 바로 등록해 NAS에서 다운로드 받도록 명령할 수 있다.
▲PC에서 NAS에 토런트를 바로 등록할 수도 있다. ‘Torrent 관리 > Torrent’ 메뉴로 이동해 우측 상단 ‘ADD TORRENT’를 눌러 토런트 파일을 등록하면 된다.
이제 PC 전원을 꺼도 NAS가 다운로드를 계속하기 때문에 밤새 PC를 켜둘 필요가 없다.
▲하루가 지나고 확인해 보니 다운로드가 모두 끝나 있었다.
PC를 켜지 않고도 자동으로 다운로드되어 무척 편하다.

| 스마트 TV에서 즐기기 |
PC없이 동영상 파일을 다운받을 줄 아는 NAS, 기특하지 않는가. 이제 NAS에 담긴 콘텐츠를 즐길 시간이다. 스마트 TV에서 NAS 파일을 열어 보는 방법을 보여드리겠다. 앞에서 했던 것보다 훨씬 쉬우니 누구나 따라할 수 있을 것이다. 스마트TV라면 삼성전자, LG전자 등 제조사를 가리지 않고 모두 가능하다.
▲TV 리모컨의 ‘외부입력’ 버튼을 눌러 NAS에 접속할 수 있다. 또는 삼성전자 스마트TV라면 ‘스마트허브’, LG전자 스마트TV라면 ‘홈’ 버튼을 눌러 스마트TV 메뉴에서 외부입력 장치를 고를 수 있다.
▲삼성전자 스마트TV에서 외부입력 버튼을 누르면 ipTime 아이콘과 함께 ‘네트워크’ 항목이
나오고 NAS에서 설정한 ‘hwang’이라는 네트워크 이름이 표시된다.
▲삼성전자 스마트TV라면 스마트허브를 통해 NAS에 접속할 수도 있다.
스마트허브 메뉴의 하단 가운데에 있는 ‘TV/외부입력’ 아이콘을 선택하면 된다.
▲LG전자 스마트TV에서는 ‘홈’ 버튼을 누르면 스마트월드 메뉴가 나오고 하단 마이앱 리스트의 가장 왼쪽에 ‘외부 입력 목록’ 아이콘을 선택하면 된다.
▲LG전자 스마트TV에서 ‘외부 입력 목록’을 열어보면 펭귄 그림과 함께 ‘NAS2’ 항목이 나온다.
이 아이콘을 선택하면 네트워크를 통해 NAS에 접속할 수 있다.
▲삼성전자 스마트TV에서 NAS에 접속한 다음 동영상 파일을 찾아보자.
전체 동영상 리스트를 보거나 폴더별로 찾아볼 수 있다.

▲NAS에서 설정해 둔 Media 폴더에 들어가 원하는 동영상 파일을 찾을 수 있다.
삼성 스마트TV에서는 동영상 파일명이 한글로 되어 있어도 정상적으로 보여준다.
▲동영상을 선택하면 곧바로 재생된다. 영상을 빨리 넘기거나
뒤로 감고 싶을 때는 간편메뉴를 통해 쉽게 조작할 수 있다.
▲삼성전자 스마트TV는 동영상, 사진, 음악 폴더 검색이 나뉘어 있다. 아래에 있는 사진 탭을 선택하면 사진 폴더를 검색해서 원하는 사진을 볼 수 있다. 큰 TV 화면에서 사진 슬라이드쇼를 감상해보자.
▲LG전자 스마트TV 역시 외부입력을 통해 NAS에 접속하면 폴더별로 콘텐츠를 찾아서 볼 수 있다.
음악, 사진, 동영상 폴더에 들어가면 목록이 나온다. 단, 한글을 지원되지 않아 글자가 깨져보인다.
베타뉴스 황영하 (red@betanews.net)
Copyrights ⓒ BetaNews.net
-
 목록
목록-
 위로
위로