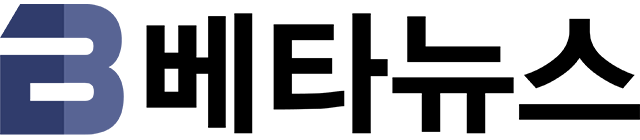입력 : 2015-08-14 13:37:30
어도비 크리에이티브 클라우드 2015 릴리스는 자유롭게 아이디어를 기록하고 훌륭한 작품을 작업할 수 있도록 돕는 생산성 도구이다. 클라우드 개념을 사용했기에 언제 어디서나 사용할 수 있는 장점도 있다. 하지만 막상 이 도구를 어떻게 쓰는 지 모르는 사람들이 많다. 많은 것이 바뀐 어도비 CC 2015의 특징과 주요 사용법을 알아본다<편집자주>
3. 주요 기능을 정리해보자
1. 포토샵 CC(Photoshop CC)
단계별 따라하기: 대지(Artboards)를 사용한 효율적 디자인
포토샵 CC 2015 릴리스에 새롭게 추가된 하나의 포토샵 파일에서 여러 대지를 만들 수 있는 기능을 소개한다.
대지(Artboards)는 레이어 그룹과 같은 역할을 하는 컨테이너이며, 대지에 있는 레이어는 대지 가장자리에 고정되어 있다. 포토샵 파일은 여러 대지를 포함하여 아이폰 앱에서 여러 화면을 보여줄 수 있고 각 대지를 다양한 크기로 만들어 반응형 디자인을 보여줄 수 있다. 따라서 대지 간에 콘텐츠를 손쉽게 복사하고 한 눈에 모두 보며 디자인을 체계적으로 구성할 수 있다.
이제 포토샵에서 새 문서를 만들 경우 제공되는 문서 유형에서 대지를 선택한 다음, 기기에 맞게 크기를 선택할 수 있다. 대지 없이 만든 포토샵 문서에도 나중에 대지를 손쉽게 추가할 수 있다.
레이어 패널에서 대지를 확인할 수 있으며, 대지에 추가된 레이어는 레이어 패널에서 대지 아래에 그룹화되어 표시된다.
대지 속성을 변경하려면 레이어 패널에서 대지를 선택한 다음 대지 속성을 편집할 수 있다. 크기, 방향 등을 툴 옵션 막대와 속성 패널을 사용하거나 대지 핸들로 대지의 크기를 수동으로 조정할 수 있다.
문서에 대지를 추가하려면 이동 툴 아래에 있는 대지 툴을 선택하고 드래그하여 원하는 크기로 대지를 만들거나 새 대지 추가 버튼을 클릭하고 사전 설정된 크기를 선택하여 대지를 만들 수 있다.
각 대지는 특정 이름을 가지는데, 캔버스에서 이를 레이블로 표시된다. 명확하게 구분할 수 있도록 대지 이름을 편집하려면 레이어 패널에 있는 이름을 두 번 클릭하면 된다.
레이어 패널에서 각 대지는 배치가 가능한 레이어 스택을 가지는데, 대지에 있는 레이어는 대지 가장자리에 고정되고 레이어 패널에서는 해당 대지에 포함된다. 하지만 대지 외부의 레이어는 대지에 고정되지 않는다.
대지가 포함된 문서에서 최적화된 아트웍을 내보내는 것은 간단하다. 대지에 있는 콘텐츠를 마우스 오른쪽 버튼으로 클릭하고 내보내기 형식을 선택하여 해당 레이어를 사용할 수 있다. 또는 파일 > 내보내기 형식을 선택하여 병합되고 최적화된 PNG 또는 JPG로 각 대지를 내보낼 수 있다. 또한 대지 각각 고유한 페이지로 된 여러 페이지로 구성된 PDF로 디자인을 저장하여 전체 디자인을 다른 사람에게 손쉽게 전송할 수 있다.
iOS 디바이스용으로 디자인하는 경우 디바이스 프리뷰 패널을 사용해 아이폰 또는 아이패드에 연결해 바로 라이브 버전을 확인할 수 있다. 또한 앱에서 바로 대지 간을 손가락으로 밀어 넘길 수 있다.
포토샵 CC 2015의 새로운 대지 기능으로 자유롭고 유연하게 디자인을 구성하여 반응형 웹 디자인과 모바일 앱 디자인을 손쉽게 전달할 수 있다.
단계별 따라하기: 디자인을 위한 새로운 내보내기 옵션
포토샵 CC 2015의 새로운 내보내기 옵션을 사용하여 레이어, 그룹 또는 대지에서 한 번의 클릭으로 앱 및 웹 디자인에 최적화된 에셋을 저장하는 방법을 살펴보자.
4단계 중 1단계
여러 개의 레이어를 위한 빠른 내보내기
포토샵 CC 2015에서 제공되는 새로운 빠른 내보내기 옵션을 사용하면 포토샵 문서에서 여러 개의 레이어를 내보낼 수 있다.
먼저 레이어 패널에서 원하는 레이어를 선택한다. 한 개 이상의 레이어를 개별 파일로 내보내거나 전체 레이어 그룹을 하나의 에셋으로 내보낼 수 있다. 레이어 중 하나를 마우스 오른쪽 버튼으로 클릭하고 PNG로 빠른 내보내기를 선택한다.
기본적으로 포토샵에서 이미지를 저장할 위치를 선택할 수 있는 창이 표시된다. 저장할 위치를 선택한 다음 저장을 클릭한다.
4단계 중 2단계
빠른 내보내기 환경 설정 사용자 정의
기본 파일 유형을 PNG에서 또 다른 이미지 포맷으로 변경하려면 파일 > 내보내기 > 내보내기 기본 설정을 선택한다.
환경 설정 대화 상자에서 드롭다운을 클릭하여 기본 이미지 포맷을 PNG, JPG, PNG-8, GIF 또는 SVG로 변경한다. 빠른 내보내기 위치는 내보내기할 때마다 선택하거나 포토샵 문서 옆의 폴더에 자동으로 추가할 수 있다.
확인을 클릭한다. 나중에 포토샵에서 빠른 내보내기를 수행할 때 이러한 환경 설정을 사용할 수 있다.
4단계 중 3단계
여러 개의 레이어를 위한 내보내기 형식
여러 개의 레이어를 내보낼 때 각 레이어에 서로 다른 내보내기 설정을 적용할 경우 내보내기 형식 옵션을 사용한다.
먼저 레이어 패널에서 여러 개의 레이어를 선택한다. 그런 다음 레이어 중 하나를 마우스 오른쪽 버튼으로 클릭하여 내보내기 형식을 선택한다.
해당 레이어를 선택하여 내보내기 설정을 사용자 정의한다. 이 예제에서는 텍스트 레이어를 선택한다.
텍스트 레이어가 선택된 상태에서 캔버스 크기를 275px X 275px로 변경한다.
캔버스 크기를 조정하여 레이어의 콘텐츠 주위에 있는 네거티브 공간을 추가하거나 제거한다. 이 방법은 앱 아이콘과 같은 사전 정의된 출력 크기에 맞게 이미지 또는 그래픽을 내보낼 때 유용하다.
다음으로 사진 레이어를 선택한다. JPG, PNG 및 GIF와 같은 다양한 표준 포맷으로 래스터 이미지를 저장할 수 있다.
이미지 크기에서 출력물의 비율과 크기를 제어한다. 이미지 크기를 변경할 경우 새로운 크기를 입력하거나 비율 옵션 중 하나를 선택하여 자동으로 크기를 설정하면 된다.
마지막으로 벡터 모양 레이어를 선택한다. 이제 포토샵에서 SVG 이미지로 벡터 개체를 내보낼 수 있다.
파일 설정에서 SVG를 선택한다. SVG로 모양 레이어를 내보낼 수 있으므로 선명도를 유지하면서 웹 프로젝트에서 모든 크기의 이미지를 사용할 수 있다. 이는 특히 디자인을 고해상도 화면에서 표시할 때 유용하다.
4단계 중 4단계
전체 문서 또는 대지 내보내기
전체 포토샵 문서 또는 여러 개의 대지를 내보낼 경우 파일 > 내보내기 > 내보내기 형식을 선택한다.
내보내기 대화 상자에서 전체 문서 또는 개별 대지에 대한 내보내기 설정을 변경한다. 모두 완료하면 내보내기를 선택하고 파일을 저장할 위치를 선택한다.
2. 일러스트레이터 CC (Illustrator CC)
단계별 따라하기: 일러스트레이터의 향상된 머큐리 성능
향상된 머큐리 성능으로 가장 빠르고 정확한 일러스트레이터를 경험할 수 있다.
향상된 GPU 가속 성능 시스템 덕분에, 최대 10배 더 빨리 패닝(panning)하거나 확대 및 축소, 스크롤하고, 10배 더 높은 확대율로 작업할 수 있게 됐다. 이전의 GPU 가속은 호환 가능한 비디오 그래픽 카드를 사용하는 윈도우 시스템 내 일러스트레이터에서만 사용할 수 있었다. 이제 이 기능은 호환 가능한 맥(Mac)뿐만 아니라 윈도우 시스템의 다양한 비디오 카드에서 사용할 수 있다.
GPU 성능이 활성화되어 있는지 여부는 문서 제목 막대 또는 탭에 있는 GPU 미리 보기에서 확인할 수 있다.
애플리케이션 막대의 로켓 아이콘을 클릭하면 GPU 성능 설정 및 환경 설정으로 바로 이동할 수 있다. 시스템에서 지원하는 경우 GPU 성능은 기본적으로 설정되어 있다. 또한 GPU 성능을 전환할 수 있으며, 다른 GPU 설정을 구성할 수도 있다.
GPU 성능을 활성화하지 않으면 확대/축소가 느려지고 이동 또한 매끄럽게 진행되지 않는다. GPU 성능 환경 설정으로 돌아가 옵션을 다시 활성화할 수 있다. 기본적으로 GPU 성능은 RGB 및 CMYK 문서에서 사용할 수 있다. 애니메이션 확대 사용을 선택하면 매끄럽게 확대하거나 축소할 수 있다.
대화 상자 아래에는 일러스트레이터에서 작동하는 소프트웨어 및 하드웨어 환경에 대한 정보가 나와 있다. 이러한 옵션 및 비디오 디스플레이 요구 사항에 대한 자세한 내용은 추가 정보 링크를 클릭하여 확인할 수 있다.
GPU 성능이 활성화된 문서로 돌아가 돋보기 툴로 오른쪽과 왼쪽으로 이동해 보면 확대/축소가 매끄럽게 진행되어 보다 신속하고 정확하게 작업할 수 있다. 돋보기 툴을 누르고 있어도 확대가 매끄럽게 진행된다. 또한 문서를 보다 빠르고 매끄럽게 이동시키고 스크롤할 수 있다.
일러스트레이터의 이전 버전에서는 6400%까지만 확대할 수 있었다. 약 6400%로 확대하면 발코니에 서있는 사람을 볼 수 있는 정도였다. 이제 64000%까지 확대할 수 있으므로 아트웍을 선명하게 볼 수 있다. 아트웍을 정확하고 세밀하게 작업해야 하는 경우 매우 유용하다.
일러스트레이터 CC 2015에서 새롭게 향상된 머큐리 성능을 통해 GPU의 이점을 최대한 활용하여 보다 빠르고 정확하게 작업할 수 있다.
3. 프리미어 프로 CC(Premiere Pro CC)
단계별 따라하기: 포스트 프로덕션에서 크리에이티브 클라우드 라이브러리 사용
포스트 프로덕션 워크플로우에서 크리에이티브 클라우드 라이브러리를 사용하면 크리에이티브 에셋을 구성하거나 재사용하고 공유할 수 있다.
크리에이티브 클라우드 라이브러리 소개
크리에이티브 클라우드 라이브러리는 포스트 프로덕션 작업 과정에서 여러 제품 간에 크리에이티브 에셋을 손쉽게 구성하거나 재사용하고 공유할 수 있는 크리에이티브 클라우드의 기능이다. 모션 그래픽 아티스트와 비디오 편집자는 여러 데스크탑 및 모바일 애플리케이션에서 로고 및 그래픽과 같은 동일한 프로젝트 요소를 안전하게 공유하고 사용할 수 있다.
4단계 중 1단계
CC 라이브러리의 에셋 추가 및 재사용
라이브러리를 사용하면 여러 데스크탑 제품에서 동일한 에셋을 추가하고 재사용할 수 있다. 즉, 포토샵 CC 및 일러스트레이터 CC의 그래픽을 라이브러리에 추가하고 애프터 이펙트 CC 및 프리미어 프로 CC와 같은 다른 데스크탑 앱에서 동일한 라이브러리를 이용할 수 있다.
시작하려면 애프터 이펙트에서 창 > 라이브러리를 선택하여 라이브러리 패널을 연다.
그런 다음 에셋과 그래픽을 프로젝트 패널에 드래그해 놓고, 모션 그래픽 프로젝트에서 사용한다.
4단계 중 2단계
CC 라이브러리에 어도비 스톡 에셋 추가
어도비 스톡에서 무료로 사용 가능한 스톡 이미지를 찾아 라이브러리에 자동으로 추가할 수 있다. CC 라이브러리 패널에서 Adobe Stock 아이콘을 클릭하여 별도의 브라우저에서 어도비 스톡 웹 사이트를 실행한다.
원하는 에셋을 찾으면 워터마크가 있는 이미지를 다운로드하여 프로젝트에서 사용해 보거나 라이선스가 부여된 전체 해상도 에셋을 구매할 수 있다.
전체 해상도 에셋의 라이선스를 부여하려면 License & Save to [라이브러리 이름]을 클릭한다.
워터마크가 있는 에셋을 다운로드하려면 Save Preview to [라이브러리 이름]을 클릭한다.
팁: 축소판을 마우스 오른쪽 버튼으로 클릭한 다음 이미지 라이센스를 선택하여 라이브러리 패널에서 워터마크가 있는 이미지의 라이선스를 부여할 수 있다.
에셋은 라이브러리 패널에서 바로 사용 가능하다. 이미지를 시퀀스 또는 프로젝트 패널에 드래그하여 놓고 프로젝트에서 사용한다.
데스크탑 애플리케이션을 종료하지 않고 워터마크가 있는 이미지의 라이선스 버전을 구매하려면 먼저 라이브러리 패널에서 이미지를 선택한다. 그런 다음 마우스 오른쪽 버튼을 클릭하여 이 이미지 라이센스를 선택한다.
4단계 중 3단계
모바일 앱에서 CC 라이브러리에 에셋 추가
색상 영감이 떠오르면 휴 CC(Hue CC)에서 Look을 만들어 그 순간을 캡처할 수 있다. Look은 라이브러리와 동기화되어 프리미어 프로 또는 프리미어 클립(Premiere Clip)에서 즉시 사용할 수 있으므로 비디오 클립에 색상 그레이딩을 적용할 수 있다.
프리미어 프로에서 라이브러리 패널을 열어 휴로 캡처한 Look을 확인한다.
Look을 적용하려면 라이브러리 패널에서 드래그하여 시퀀스의 클립에 놓는다.
루메트리(Lumetri) 색상 패널이 열리고 Look이 LUT 입력에 자동으로 적용된다. 패널을 사용하여 색상을 교정한다.
휴에서 만든 Look은 프리미어 클립에서 모바일 비디오 클립에 색상 그레이딩을 적용하는 데에도 사용할 수 있다. 먼저 Premiere Clip에서 비디오 프로젝트를 열고 Finishing Touches 아이콘을 누른다.
그런 다음 'Normal'의 Look을 라이브러리의 Look 중 하나로 변경한다. Back을 클릭하여 새로운 Look이 필름 클립에 적용되었는지 확인한다.
4단계 중 4단계
다른 사람과 CC 라이브러리 공유
공동 작업 및 링크 공유는 라이브러리를 공유하기 위한 두 가지 옵션이다.
공동 작업은 라이브러리의 에셋을 추가, 편집 및 제거할 수 있도록 수신자에게 초대를 보낸다. 데스크탑 앱 중 하나에서 라이브러리 패널을 열고 팝업 메뉴에서 공동 작업...을 선택한다. 별도의 브라우저가 열리고 공동 작업자 초대에 대한 메시지가 표시된다. 이메일 주소를 입력하고 초대를 선택한다.
링크 공유를 사용하면 수신자가 라이브러리의 사본을 보거나 저장할 수 있다. 라이브러리는 공유하는 사본이 변경되더라도 영향을 받지 않는다.
라이브러리 패널을 열고 링크 공유를 선택한다. 별도의 브라우저가 열리고 라이브러리를 공개적으로 공유할지 여부를 묻는 메시지가 나타난다. 공개 링크 만들기를 클릭하여 추가 공유 옵션을 표시한다.
라이브러리 다운로드를 허용 또는 차단하려면 고급 옵션을 클릭한다.
그런 다음 공개 링크를 복사하여 붙여넣거나 수신자의 이메일 주소를 입력하고 링크 보내기를 클릭한다.
단계별 따라하기: 루메트리(Lumetri) 색상 개요
프리미어 프로의 색상 작업 영역에서 루메트리 색상 패널의 강력한 기능을 살펴보자.
색상 작업 영역에는 루메트리 색상 패널이 포함되어 있는데, 이 패널은 스피드 그레이드의 고급 색상 기술과 라이트룸 기능이 결합된 것이다.
전환 막대에서 색상을 클릭하여 색상(Color) 작업 영역에 액세스한다.
또한 이 작업 영역에는 루메트리 범위(Lumetri Scopes) 패널이 표시되는데, 색조/채도 및 광도 벡터 스코프(Vectorscope), YUV 백터 스코프, 히스토그램(Histogram), 퍼레이드(Parade), 파형(wave form) 디스플레이와 이러한 기능을 표시하는 방법을 위한 몇 가지 옵션들이 포함되어 있다.
루메트리 색상 패널을 사용하여 색상을 미세하게 조정하려면 크리에이티브(Creative) 섹션으로 이동하여 몇 개의 사전 설정 Look을 살펴보고 미리 보기를 클릭하여 원하는 Look을 선택한다. 효과의 강도를 조정하고 미세하게 추가 조정할 수 있다. 필름 페이드(Faded Film)로 색상 채도를 줄이거나 생동감(Vibrance)으로 색상 채도를 높이면서 피부 톤을 보호할 수 있다. 이러한 컨트롤을 통해 실험해 보면 직접 새로운 이미지로 신속하게 조정된 것을 확인할 수 있다.
해당 체크 상자를 클릭하여 효과를 끄고 켤 수 있다.
미리 보기를 사용하여 Look을 제거할 수 있고, Look 메뉴를 사용하여 사전 설정 Look 목록에서 선택하거나 선택하지 않을 수 있다.
또한 기본 교정(Basic Correction) 컨트롤을 사용하여 이미지를 손쉽게 조정할 수 있다. 라이트룸 사용자라면 일부 매개 변수가 익숙할 것이다. 장면을 따뜻하게 또는 차갑게 만들 수 있고 레벨을 기반으로 사진의 일부분을 조정할 수 있다.
곡선(Curves) 컨트롤을 사용하면 다양한 루마 레벨 또는 개별 색상 채널을 미세하게 조정할 수 있다. 또한 색조/채도 곡선 컨트롤을 통해 특정 색조를 바탕으로 세부적으로 조정할 수 있다. 색상표를 통해 장면의 색조, 어두운 영역, 중간 영역, 밝은 영역 픽셀을 조정할 수 있다.
비네팅(Vignette) 컨트롤로 이동하여 멋진 비네팅을 손쉽게 추가하고 비네팅 값을 조정할 수 있다. 또한 픽셀을 밝게 또는 어둡게 할 수 있는데, 중간점을 지정하거나 원형률을 조정하거나 페더 값을 조정하면 미세하게 효과를 연출할 수 있다.
적용한 효과가 만족스럽다면 루메트리 색상 패널 메뉴를 클릭하여 모든 컨트롤을 프리미어 프로 및 스피드 그레이드에서 사용 가능한 .Look 파일로 내보내거나 다른 그레이딩 애플리케이션에서 사용할 수 있는 .Cube 파일로 내보낼 수 있다. 이러한 파일을 크리에이티브 클라우드 파일 폴더에 저장하여 팀원과 공유하거나 편집 시스템 간에 손쉽게 가져올 수 있다.
또한 조정 내용을 프리미어 프로 효과 사전 설정으로 저장할 수 있으므로 동일한 프로젝트의 다른 클립 또는 다른 프로젝트의 클립에 손쉽게 적용할 수 있다.
컬러 리스트는 Direct Link를 통해 프리미어 프로 프로젝트를 어도비 스피드 그레이드(Adobe SpeedGrade)로 보낼 수 있고 추가적인 색상 그레이딩 작업을 위해 스피드 그레이드에서 프로젝트에 루메트리 색상 조정을 사용할 수 있다.
단계별 따라하기: 점프컷 제거 – 형태 잘라내기(Morph cut)
인터뷰 영상에서 점프컷을 제거하는 방법을 살펴보자.
형태 잘라내기(Morph cut)를 사용하면 음성 사이의 점프컷을 매끄럽게 다듬을 수 있어 불필요한 콘텐츠를 B-roll로 자르지 않고도 제거할 수 있다. 이 타임라인을 보면 여러 클립과 클립 사이의 점프컷이 있는데, 이 타임라인을 재생하면 재생 헤드가 각 컷으로 넘어가면서 장면이 다소 점프되고 있다. 이것은 일종의 점프컷으로 불필요한 끊김을 제거할 때 생겨나게 된다.
형태 잘라내기는 일종의 전환 효과로 적용된다. 효과 패널에서 비디오 전환으로 이동하여 디졸브(Dissolve)를 선택한 다음 각 컷 사이에 형태 잘라내기를 드래그한다.
각 형태 잘라내기를 두 번 클릭하고 지속 시간을 15 프레임으로 설정한다. 몇 번의 수정을 거치면 영상에 적합한 지속 시간을 찾을 수 있다.
프리미어 프로는 백그라운드에서 미디어를 분석하므로 분석하는 동안에도 계속 편집할 수 있다. 형태 잘라내기는 얼굴 추적 및 프레임 보간을 결합하므로 매끄러운 전환이 가능하다. 분석이 완료되면 전환이 훨씬 매끄러워진다. 타임라인을 재생하면 결과를 확인할 수 있다.
4. 애프터 이펙트 CC(After Effects CC)
단계별 따라하기: 얼굴 추적기(Face Tracking)
애프터 이펙트 CC 얼굴 추적기를 사용하면 얼굴의 윤곽을 손쉽게 식별할 수 있고 눈, 눈썹, 코, 입 등 얼굴에 있는 특정 요소에 대한 상세한 정보를 추적할 수 있다. 해당 정보는 장면에서 시각적 요소의 위치를 변경하거나 애니메이션의 기반으로 사용할 수 있다.
두 명의 남자가 카메라를 보고 있는 영상에서 한 남자의 얼굴을 추적해 보자.
이 눈 마스크의 크기는 이미 조정되어 있다. S키를 눌러 비율 속성을 보면 10%로 낮춰져 있는데, 이 남자의 눈에 맞춰 위치를 다시 조정했다.
원하는 추적 정보를 얻으려면 해당 비디오 레이어를 선택한 다음 타원 툴을 선택한다. 레이어가 선택되어 있으므로 이미지 위에 도형을 그린다. 모양을 만드는 것이 아니라 마스크를 만드는 것이다.
이제 추적기(Tracker) 패널을 사용하거나 만든 마스크 1을 마우스 오른쪽 버튼으로 클릭하고 마스크 추적을 선택한다. 추적기 패널의 방법 메뉴에서 추적 방법으로 윤곽선만(Outline Only) 또는 세부 형상(Detailed Features) 중 하나를 선택한다.
먼저 윤곽선만(Outline Only)을 선택하여 결과를 확인한다. 추적을 재생하면 시스템이 이 캐릭터의 얼굴 윤곽을 식별한 것을 바로 확인할 수 있다. 해당 정보를 사용하여 마스크에 효과를 손쉽게 적용할 수 있다.
효과 패널에서 명도 및 대비를 적용해 보자. 이 효과를 클립에 놓고 효과에 있는 명도 및 대비를 사용한다. Mask1을 마스크로 추가한다.
합성 옵션(Composing Options) 옆에 있는 + 기호를 클릭한다.
이제 명도를 낮춰 보면 남자의 얼굴이 많이 어두워진 것을 확인할 수 있다. 마스크 속성을 확장하고 마스크 페더를 높여 보다 자연스럽게 만들 수 있다. 이제 선택을 취소하면 이미지에 마스크가 없어지고 보다 어두워진 얼굴을 볼 수 있다.
이제 매우 상세한 정보를 추적해 본다. 여기에 동일한 시퀀스의 사본이 있다. 레이어를 선택하고 타원 툴을 누른 다음 이 캐릭터의 얼굴 주위로 모양을 그린다.
이번에는 추적기를 세부 형상(Detailed Features)으로 설정하고 추적을 재생하면 캐릭터의 얼굴 윤곽뿐만 아니라 얼굴에 있는 특정 요소에 대한 매우 상세한 정보 모두를 추적하고 있음을 확인할 수 있다. 이번에는 마스크에 효과를 적용하지 않을 것이므로 모드 없음으로 전환한다. 그래도 이 추적 데이터를 사용할 수 있다.
이제 컴포지션의 시작 부분으로 돌아가 추적기 패널을 보면 두 개의 버튼이 있다. 나머지 포즈 설정을 사용하면 애프터 이펙트는 시작 위치를 식별하여 애니메이션에 사용된 것과 같이 얼굴 모양에 대한 변경 내용을 측정할 수 있다. 이 버튼을 클릭한다. 또한 얼굴 측정 추출 및 복사(Extract & Copy Face Measurements)라는 옵션이 있는데, 이는 시간의 경과에 따라 조정하는 옵션이다.
이제 모든 추가적인 데이터를 비롯하여 왼쪽 눈, 오른쪽 눈의 위치 등의 정보가 제공된다. 얼굴 추적 점에서 코를 선택하면 콧등에 대한 X 및 Y 좌표가 있다. 이제 재생 헤드를 컴포지션의 시작 부분에 놓고 해당 매개 변수를 선택한다. Ctrl+C 또는 Command+C를 눌러 해당 데이터를 복사하고 마스크 위로 이동하여 해당 영역의 가시성을 활성화한다. 위치를 나타내는 P 키를 눌러 위치 속성을 표시하고 해당 속성을 선택한 다음 Ctrl+V 또는 Command+V를 눌러 붙여 넣는다. 이제 캐릭터 얼굴과 함께 마스크가 움직인다. F2키를 눌러 선택을 취소하면 좀 더 자세히 볼 수 있다.
보다 완벽하게 만들고자 한다면, 간단한 표현식을 통해 해당 추적 데이터를 사용해 미세하게 조정할 수 있다. 회전, 이동, 비율 등을 조정 가능하다.
베타뉴스 안병도 (catchrod@betanews.net)
Copyrights ⓒ BetaNews.net
-
 목록
목록-
 위로
위로