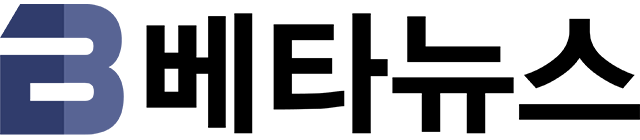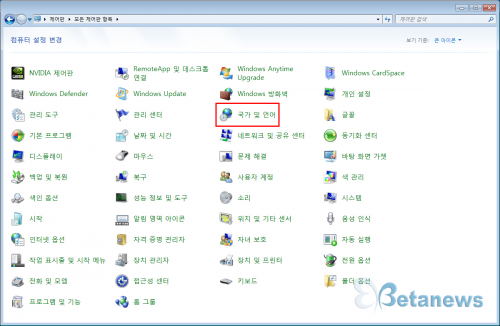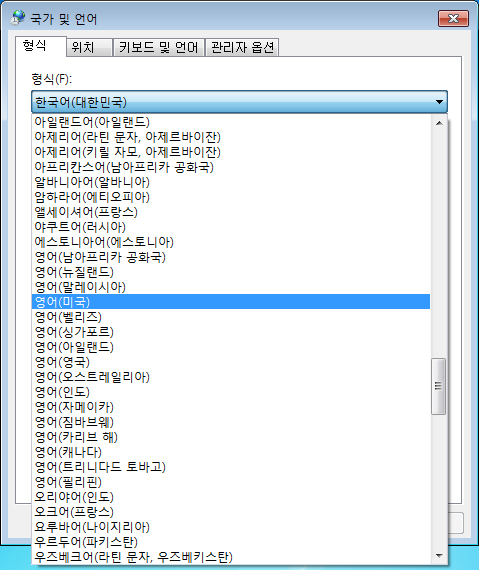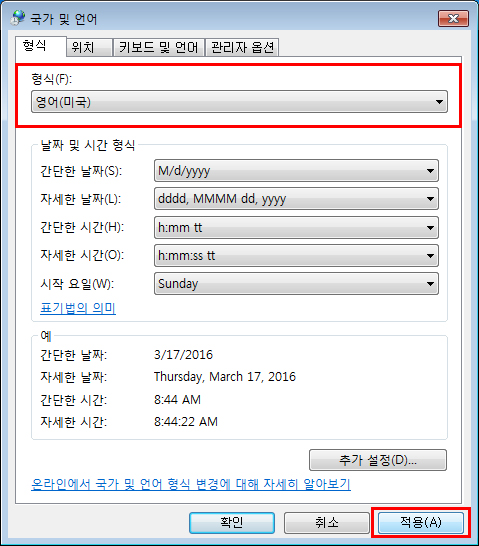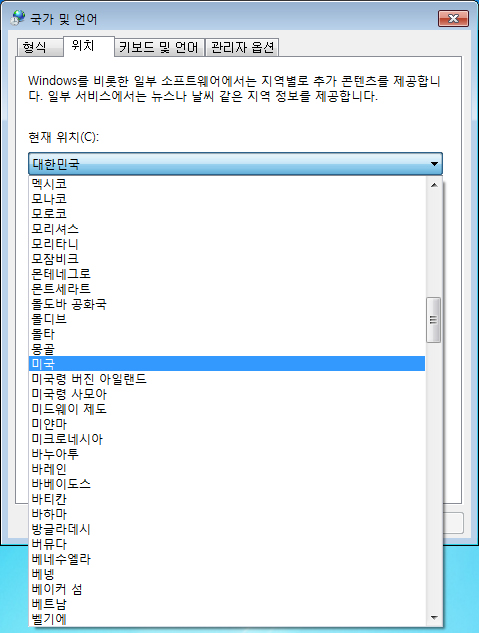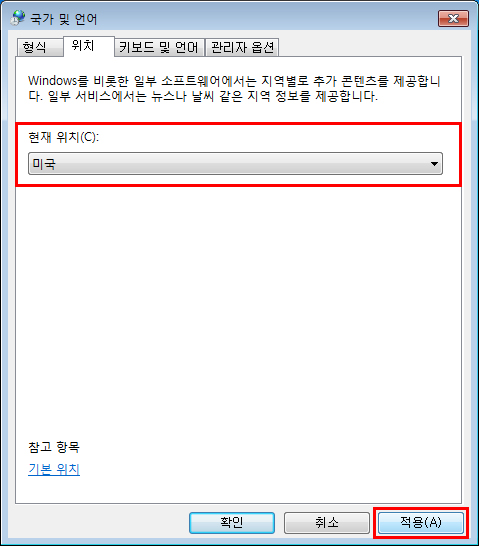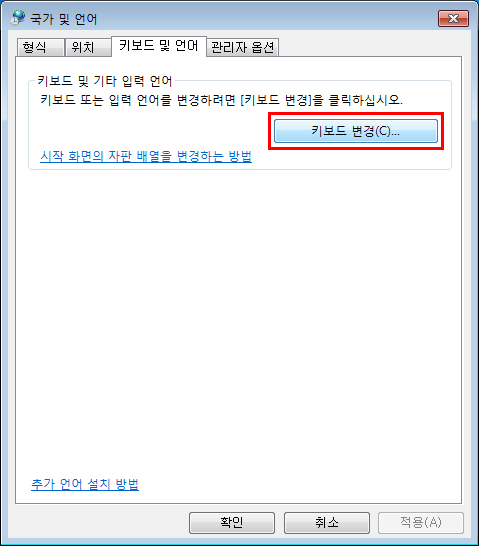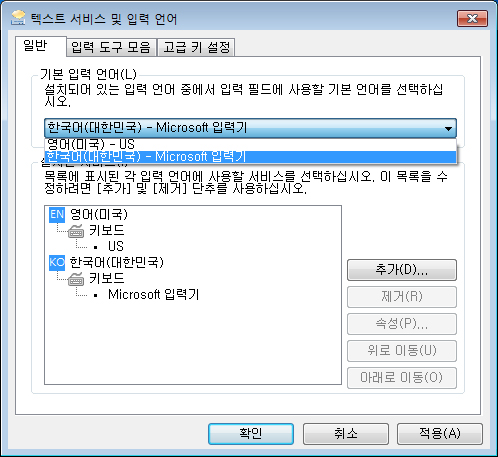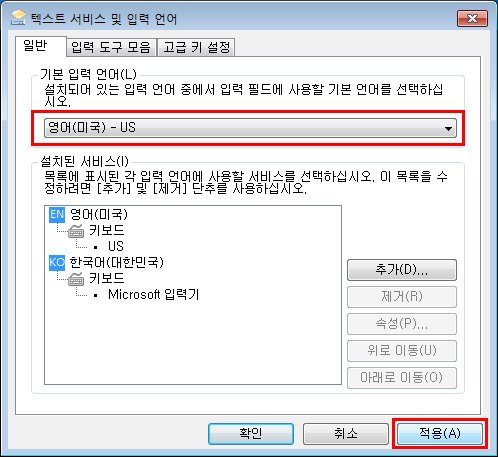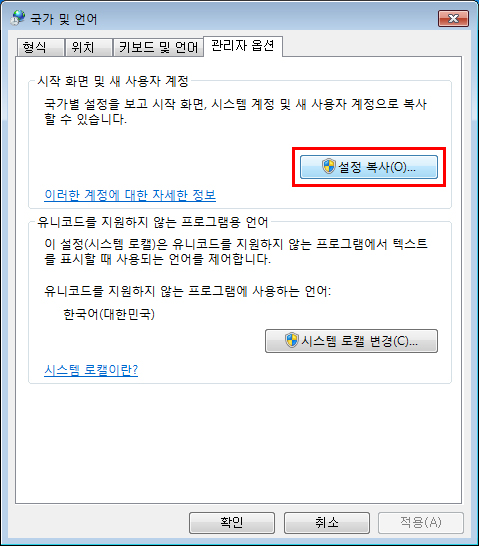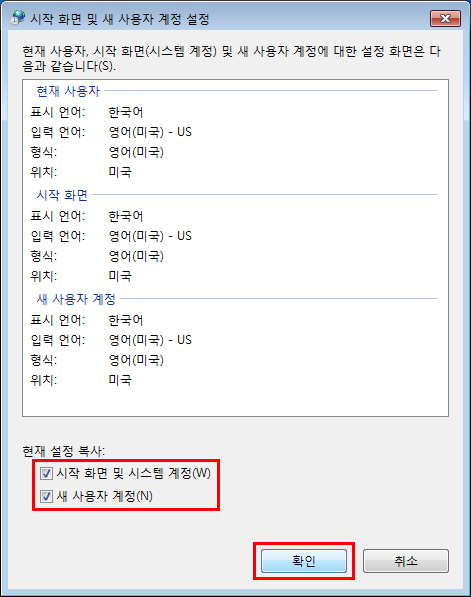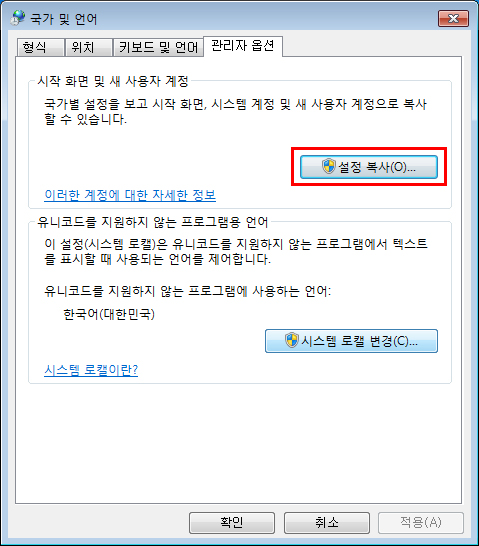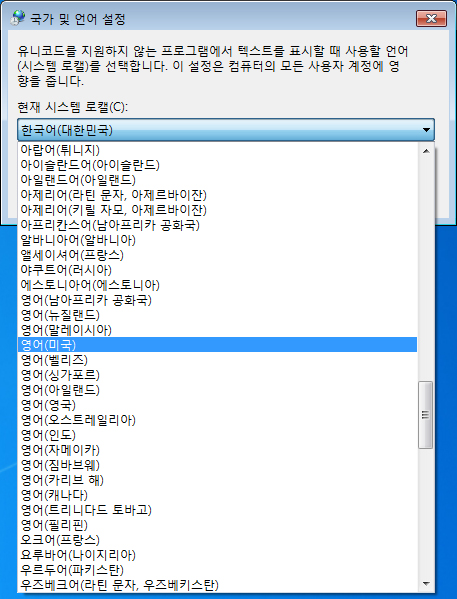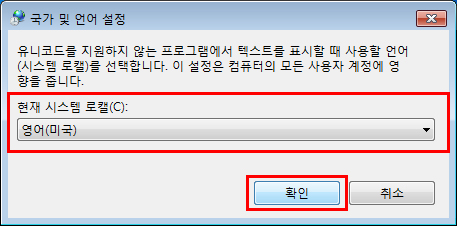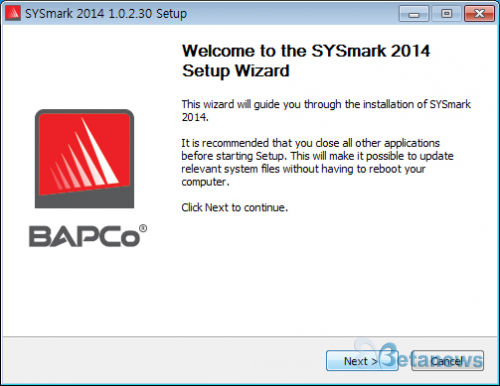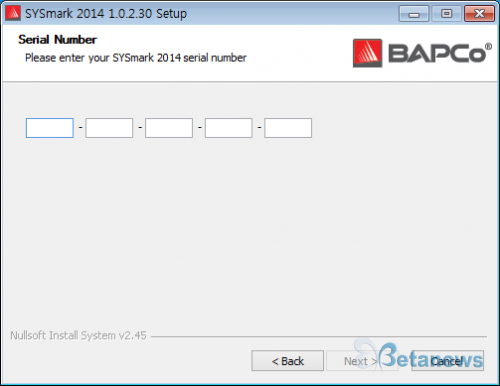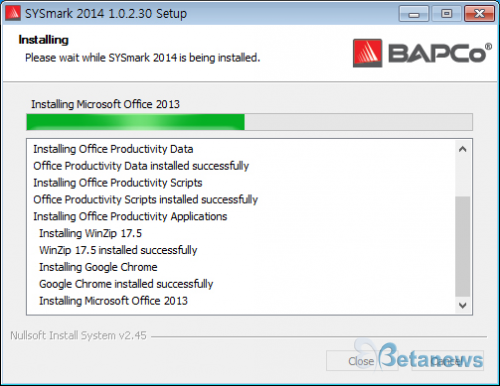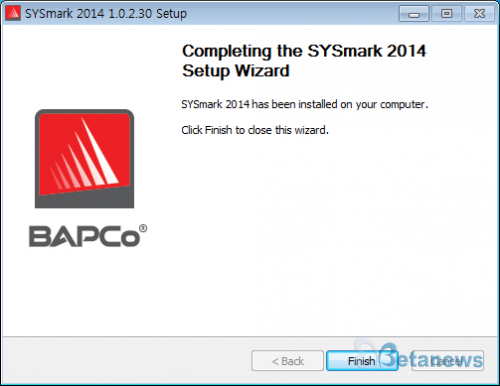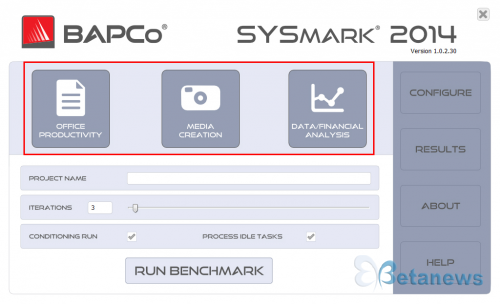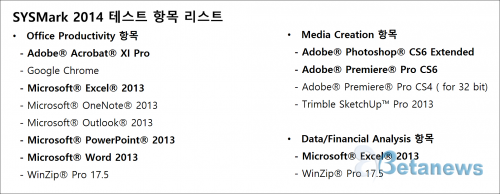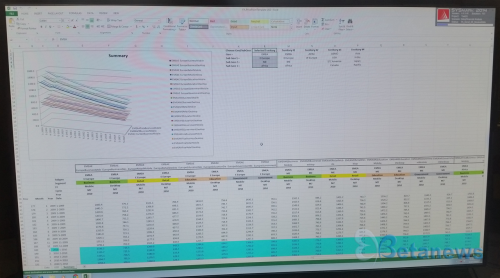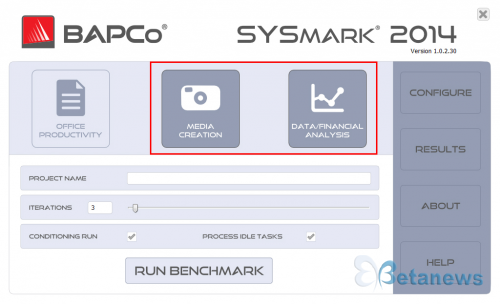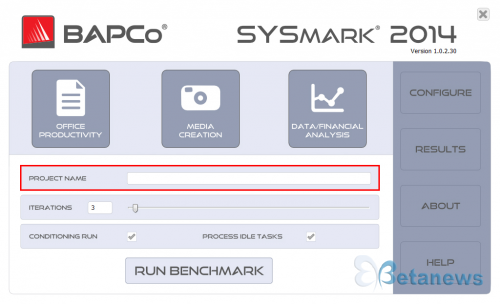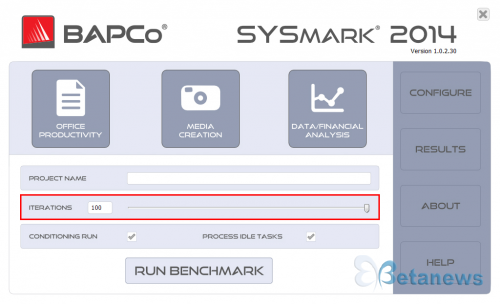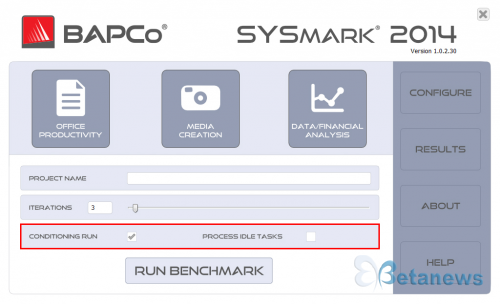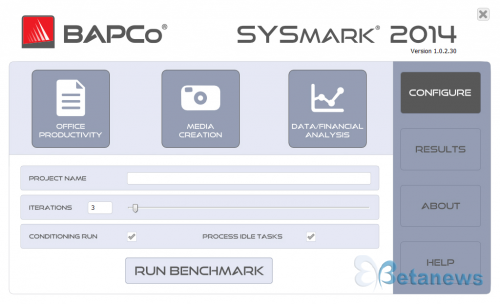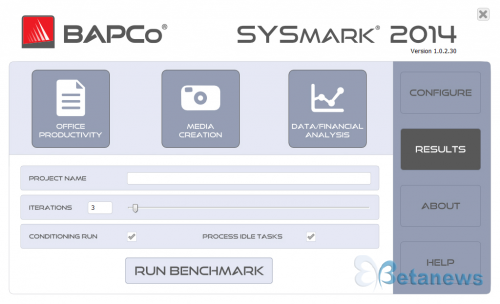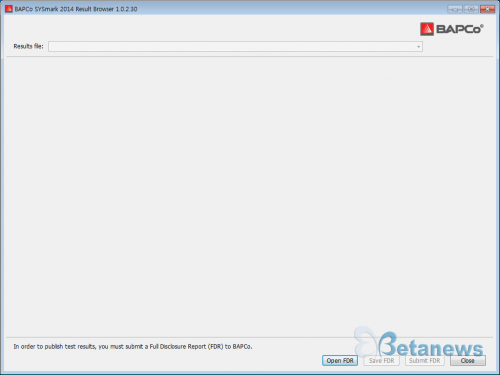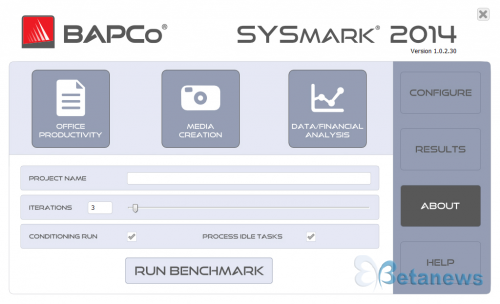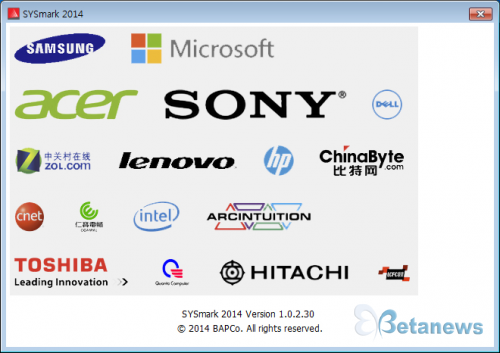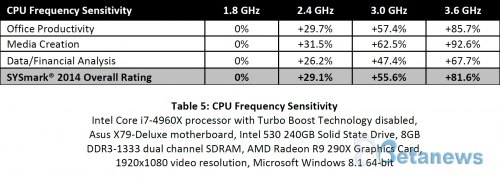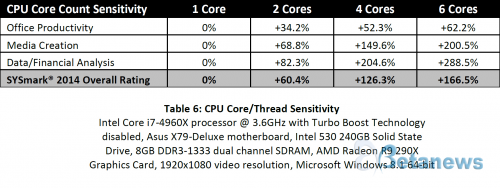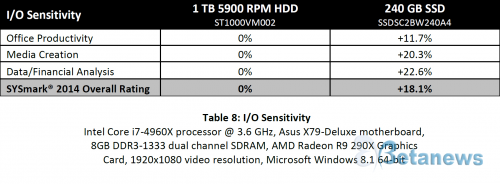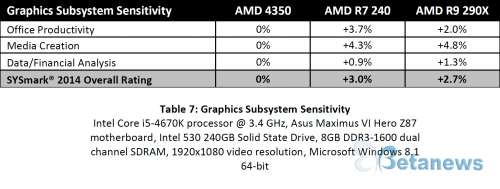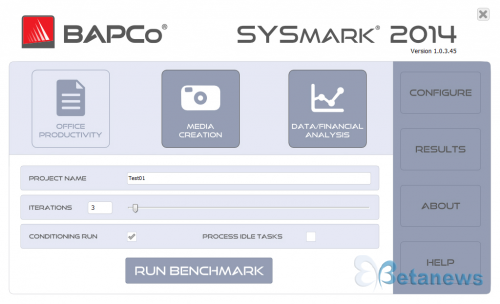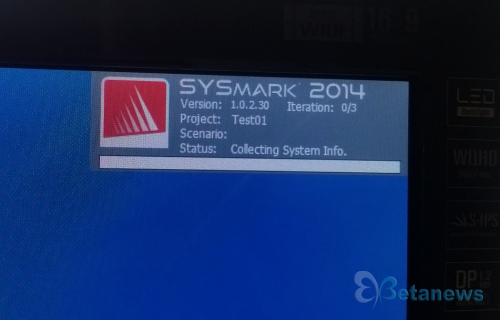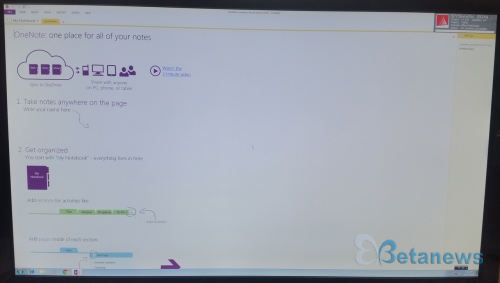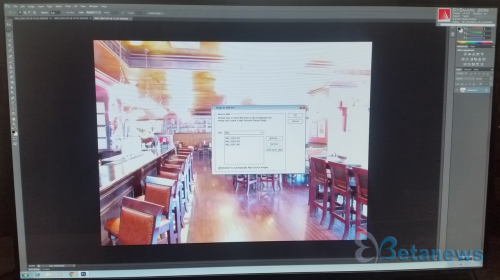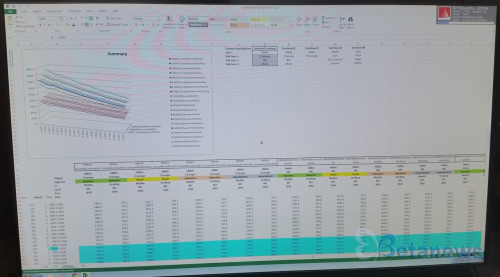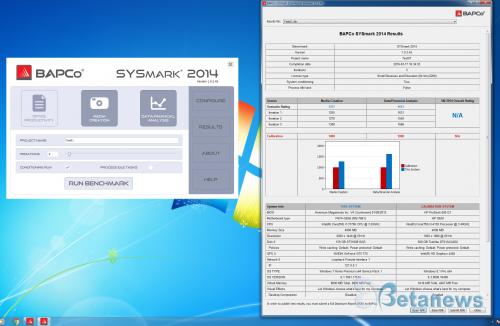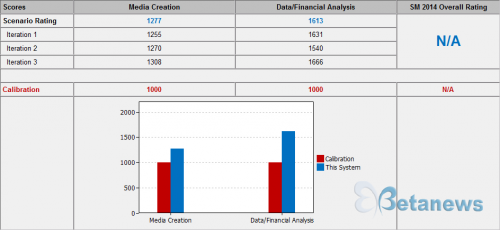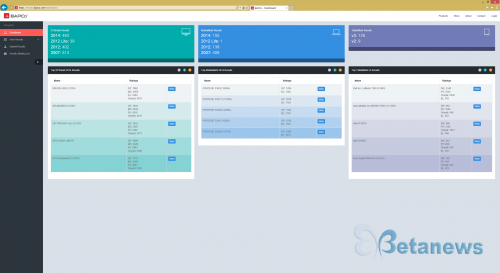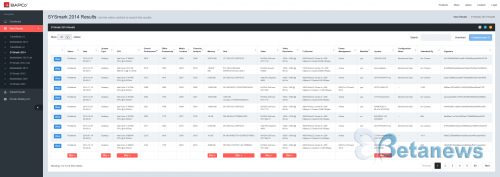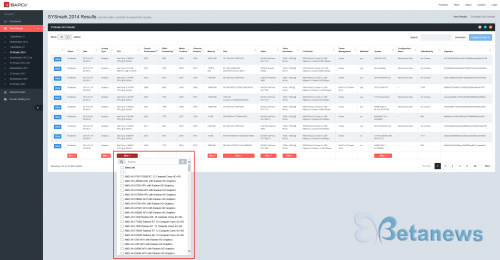입력 : 2016-04-05 12:13:56
이번에 새로 CPU 또는 메모리 / 그래픽카드를 업그레이드 했는데, 시스템의 성능이 얼마나 향상되었는지 궁금하다면 독자들은 어떻게 할 것인가 ?
만약 독자가 그래픽카드를 업그레이드 했다면 이야기는 간단하다. Futuremark 사의 3DMark 벤치마크 프로그램을 이용하면 되는 것이다.
3DMark는 그래픽카드의 3D 가속 성능을 테스트하는 프로그램으로, 전 세계 사용자 및 게이머에게 널리 알려져 있는 벤치마크 프로그램이다. 물론 3DMark는 필자와 같은 기자들에게도 대단히 친숙한(?) 프로그램이다.
그런데... 개인이 사용하는 PC가 아니라, 직장에서 사용하는 업무용 PC에서 CPU 또는 메모리를 업그레이드 했다면 어떤 프로그램으로 오피스 PC의 성능을 체크할 수 있을까 ?
일반 사용자에게는 익숙하지는 않겠지만, 필자와 같은 기자들에게는 이미 잘 알려진 벤치마크 툴이 한 가지 있다. 지금부터 살펴볼 BAPCo 사의 SYSmark 2014 벤치마크 프로그램이 바로 그것이다.
이쯤 되면 BAPCo 사의 SYSmark 2014 프로그램이란 어떤 프로그램일까 궁금해진다.어떤 벤치마크 프로그램이기에 오피스 PC의 성능을 측정할 수 있다는 것인지? 그래서 베타뉴스는 지금부터 SYSmark 2014 프로그램을 독자들에게 자세히 소개하는 시간을 가지고자 한다.
오피스 PC의 성능을 비교/확인할 수 있는 벤치마크 프로그램, SYSmark 2014의 본 모습을 차근차근 확인해보도록 하자.
■ SYSmark 2014 설치를 위한 Windows 언어 변경
SYSmark 2014는 해외에서 개발된 벤치마크 프로그램이기 때문에 아쉽게도 한글 환경을 지원하지 않는다. 따라서 SYSmark 2014를 설치하기 위해서는, 아래와 같은 몇 가지 작업을 통해 Windows 언어 환경을 영문으로 변경해주어야 한다. (Windows 7 기준 설명)
1. Windows 제어판에서 [국가 및 언어] 항목을 선택한다.
2. 형식 탭에서 '형식(F)' 항목을 영어(미국)로 선택한 후, 윈도우 하단의 '적용(A)' 버튼을 누른다.
3. 위치 탭에서 '현재 위치(C)' 항목을 미국으로 선택한 후, 윈도우 하단의 '적용(A)' 버튼을 누른다.
4. 키보드 및 언어 탭에서 '키보드 변경(C)' 항목을 선택하면 새로운 윈도우가 뜬다. 이 새로운 창에서 '기본 입력 언어(L)'를 영어(미국)으로 변경한 뒤, 윈도우 하단의 '적용(A)' 버튼을 누른다.
5. 관리자 옵션 탭에서 '설정 복사(O)' 항목을 선택하면 새로운 윈도우가 뜬다. 새로운 윈도우 하단의 '시작 화면 및 시스템 계정(W)' 항목과 '새 사용자 계정(N)' 항목을 체크한 후 확인 버튼을 누른다.
6. 동일한 관리자 옵션 탭에서 '시스템 로캘 변경(C)' 항목을 선택하면 새로운 윈도우가 뜬다. 새로운 윈도우의 '현재 시스템 로캘(C)' 항목을 영어(미국)으로 선택한 뒤 확인 버튼을 누른다.
7. 위의 과정을 마치면 윈도우를 다시 시작하라는 메시지가 나타나는데, 안내 메시지대로 '지금 다시 시작' 버튼을 누른다. 윈도우를 다시 시작한 후에는, SYSmark 2014 벤치마크 프로그램 설치를 시작하면 된다.
■ SYSmark 2014 설치
SYSmark 2014 프로그램 설치는 다른 프로그램 설치와 크게 다르지 않다. 아래의 순서에 따라 프로그램 설치를 진행하자.
1. 루트 디렉토리를 살펴보면 'SYSmark2014_Setup.exe' 파일이 보인다. 이 파일을 더블클릭하여 실행시킨다.
2. SYSmark2014 프로그램 설치 시작 화면이다. 특별한 내용은 없으므로 Next 버튼을 눌러 다음으로 넘어가자.
3. 이제 시리얼 번호를 넣으라는 화면이 나오는데, 메시지대로 시리얼 번호를 넣고 Next 버튼을 누른다. 시리얼 번호가 맞으면 화면에 나오는 대로 'Valid serial number' 라고 나타난다.
4. 다음 화면은 라이센스 동의 화면이다. 특별히 읽을 필요는 없고, 하단의 'I accept...' 항목을 선택한 후 Next 버튼을 누른다.
5. 이제 설치 옵션 화면이 나오는데, 특별한 경우가 아닌 이상은 'Full' 항목을 선택하여 프로그램 전체 설치를 한다. 그리고 Next 버튼을 누른다.
6. 프로그램을 설치할 폴더를 지정하는 화면이 나온다. 특별한 경우가 아니라면, 기본 설정 값 그대로 놔두고 Next 버튼을 누른다.
7. 시작 메뉴 폴더를 지정하는 화면이 나온다. 기본 폴더명은 'BAPCo' 인데, 이는 SYSmark 벤치마크 프로그램을 개발한 개발사의 이름이다. 큰 의미는 없으므로, 기본 설정 값 그대로 놔두고 Install 버튼을 눌러 프로그램 설치를 시작한다.
8. 프로그램이 설치되는 화면이다. Show details 버튼을 누르면 현재 어떤 파일과 프로그램들이 설치되고 있는지 직접 확인할 수 있다. 설치 과정을 살펴보면 Winzip / 구글 크롬 브라우저 / MS 오피스 2013 프로그램 등, SYSmark 2014 테스트에 사용되는 다양한 프로그램들이 설치됨을 확인할 수 있다.
9. 설치가 끝나면, 설치가 종료되었다는 마지막 화면이 위와 같이 뜬다. 이제 Finish 버턴을 눌러 설치를 종료하면 된다. 설치가 종료된 후 윈도우 바탕화면을 보면, SYSmark 2014 벤치마크를 바로 실행할 수 있는 '바로 가기' 링크가 생성되어 있음을 확인할 수 있다.
■ SYSmark 2014 프로그램 살펴보기
SYSmark 2014 프로그램 메인 화면은 비교적 심플하다. 먼저 화면 상단에는 3개의 큰 버튼이 있는데, 이는 3가지 벤치마크 시나리오를 의미한다.
각 벤치마크 시나리오에 사용되는 프로그램은 위와 같다. Office Productivity 테스트는 엑셀 / 파워 포인트 / 워드 / 아크로뱃 등 주로 사무관련 프로그램들을 사용하여, 시스템이 얼마나 빠르게 각종 사무용 문서들을 작성하고 처리할 수 있는지 측정하는 테스트이다. Media Creation 테스트는 Adobe 포토샵 / 프리미어 및 Trimble 스케치업 등 유명 그래픽 프로그램들을 사용하여, 시스템의 이미지/그래픽 처리 성능을 측정하는 테스트이다.
마지막으로 Data/Financial Analysis 테스트는, 엑셀 등의 프로그램을 통해 생성되는 각종 데이터 차트들을 시스템이 얼마나 빠르게 처리할 수 있는지를 테스트한다.
SYSmark 2014 벤치마크의 장점 중 하나가 여기서 나타난다. 위에서도 나와 있지만, 시스템의 업무 처리 성능을 측정하기 위해 실제 우리가 사무용으로 사용하는 S/W들을 시스템에 설치하고, 이 S/W를 활용하여 실제로 다양한 작업들을 진행하여 테스트하기 때문에 오피스 PC의 정확한 성능 측정이 가능한 메리트가 있는 것이다.
참고로 이 3개의 벤치마크 시나리오는 사용자가 특정 시나리오만을 선택하여 테스트를 진행할 수도 있다. 예를 들어 시스템의 이미지/그래픽 처리 성능과 엑셀 데이터 차트 처리 성능 등이 궁금하다면, Media Creation 시나리오와 Data/Financial Analysis 시나리오만 선택하여 테스트를 진행할 수 있다.
3가지 벤치마크 시나리오 아래에는 Project Name 항목과 Iterations 항목이 있다. Project Name 항목에는 사용자가 생각한 임의의 테스트 제목을 적으면 된다. 이 항목에 제목을 적지 않을 경우 벤치마크 테스트가 실행되지 않으므로 반드시 제목을 적어야 한다.
Iterations 항목은 벤치마크 테스트를 몇 번 반복하여 실행할지를 결정하는 항목이다. 기본 값은 3회 반복이지만, 사용자가 정밀한 데이터를 원할 경우 '최대 100회' 까지 반복 테스트 할 수 있다. 다만 SYSmark 2014는 테스트하는데 상당히 많은 시간이 소요되므로, 적절하게 반복 회수를 정해서 테스트하는 것이 좋다. 최대 100회를 할 경우... 며칠 동안(?) 계속에서 자동 테스트하는 컴퓨터를 보게 될 것이다.
그 아래에는 Conditioning Run 항목과 Process Idle Tasks 항목이 존재한다. Conditioning Run 항목은 SYSmark 2014 벤치마크 프로그램에게 모든 것을 다 맡겨서 더욱 정확한 결과를 확인할 수 있게 해주는 항목이다. 따라서 이 항목은 필수적으로 선택을 해야 한다.
Process Idle Tasks 항목은 백그라운드에 있는 프로세스들이 다 멈춘 상태, 즉 Idle 상태에서 SYSmark 2014 벤치마크가 작동하도록 만드는 옵션이다. 다만 이 옵션을 선택하면 벤치마크가 잘 진행이 안 되는 경우가 많기 때문에, 체크를 해제하는 것이 좋다.
SYSmark 2014 프로그램의 오른쪽을 살펴보면, 총 4가지의 버튼이 보인다. 첫 번째 버튼은 Configure 메뉴인데, 여기에서는 SYSmark 2014 프로그램 구동에 대한 다양한 설정들을 보고 선택할 수 있다. 잘못 선택할 경우 SYSmark 2014 프로그램 구동에 좋지 않은 영향을 미칠 수 있기 때문에, 옵션은 건드리지 않고 기본 설정 값 그대로 놔두는 것이 좋다.
2번째 메뉴인 Results 메뉴는 독자들도 쉽게 눈치 챘듯이 벤치마크를 마친 후 결과 값을 볼 수 있는 메뉴이다. 전에 테스트 했던 결과 값들을 불러올 수 있으며, 테스트를 마친 후 결과 값을 저장할 수도 있다. 아울러 'Submit FDR' 버튼을 누르면 자신의 테스트 리포트를 BAPCo 서버로 전송하여, BAPCo 홈페이지에서 온라인으로 직접 확인할 수 있는 기능 또한 제공한다.
About 버튼을 누르면, SYSmark 2014 프로그램 개발과 관련하여 다양한 협조와 지원을 해 준 기업들을 확인할 수 있다. 필자는 물론 독자들도 익히 잘 알고 있는 유명 IT 관련 기업들이 SYSmark 2014 프로그램 개발에 참여하였음을 알 수 있는 대목이다.
Help 버턴을 누르면, SYSmark 2014 프로그램에 대한 보다 자세한 정보를 확인할 수 있는 '사용자 가이드' 도움말이 활성화 된다. 아쉽게도 영어로 되어 있지만, 본 프로그램에 대해 보다 자세한 정보를 확인하고 싶다면 한번쯤 읽어봐도 좋을 것이다.
■ 시스템 부품별 SYSmark 2014 벤치마크 영향 지표
SYSmark 2014는 업무용으로 많이 사용하는 S/W를 사용하여 시스템의 성능을 테스트하는 벤치마크 프로그램이다. 시스템은 다양한 부품의 조합으로 되어 있는데, 과연 SYSmark 2014 프로그램은 각 부품의 스펙 변화에 따라 변동되는 시스템 성능을 제대로 체크해 줄 수 있을까 ?
결론부터 이야기하자면, SYSmark 2014는 다양한 시스템 구성 환경에서 각 시스템의 성능을 세밀하게 측정할 수 있도록 각 부품의 스펙에 따라 테스트 결과 값이 달라지는 효율적인 아키텍처로 프로그래밍 되어 있다. 자, 이제부터 SYSmark 2014 프로그램이 각 부품의 스펙 변화에 따라 어떻게 테스트 결과 값이 달라지는지 살펴보도록 하자.
참고로 아래에 기술되어 있는 각 부품의 스펙 차이에 따른 성능 변화 추이는, BAPCo 홈페이지에 공개되어 있는 SYSmark 2014 화이트페이퍼(백서)에 모두 기록되어 있는 내용이다.
https://bapco.com/wp-content/uploads/2015/09/SYSmark2014Whitepaper_1.0.pdf
- CPU 측면
CPU는 크게 2가지 측면이 고려된다.
CPU 클럭과 CPU 코어의 개수이다. 당연하겠지만 CPU 클럭이 빠를수록 애플리케이션의 데이터 처리속도는 빨라지기 마련이다. 아울러 CPU 코어가 많으면 많을수록 동시에 여러 가지 일을 처리할 수 있기 때문에, 요즘과 같이 멀티태스킹이 일반화된 상황에서는 다중코어의 메리트는 점점 더 커지고 있다.
SYSmark 2014 역시 이러한 추세에 발맞추어, CPU 클럭이 높을수록 CPU 코어의 수가 많을수록 더욱 빠른 업무처리 능력을 가진 시스템이라고 판단한다.
- 메모리 측면
메모리는 일반적으로 전체 용량과 동작 채널 및 메모리 클럭에 따라 시스템 성능이 향상된다. SYSmark 2014 역시 이러한 경향을 잘 보여주고 있다. 다만 CPU에 비해서는 성능 향상 폭이 작은데 이는 CPU가 실제 데이터를 분석하고 처리하는 일을 수행함에 반해, 메모리는 CPU가 일을 하는데 필요한 데이터를 저장장치(HDD/SSD)로부터 읽고 쓰면서 데이터를 중간중단 담아두는 '용기' 역할을 담당하기 때문이다.
즉, 메모리는 CPU와 저장장치 사이에서 데이터의 이동을 담당하는 장치이기 때문에, CPU 만큼 시스템의 성능에 큰 영향을 미치지는 않는다.
- 저장장치(HDD/SDD) 측면
시스템 성능을 측정함에 있어, 저장장치의 속도 또한 중요하다. 예전에는 주요 저장장치로 HDD를 사용하여 데이터 입출력 속도의 한계가 있었지만, 이제는 HDD에 비해 비약적으로 입출력 속도가 빨라진 SSD가 대중화 되면서, 시스템 성능도 한층 더 향상되고 있기 때문이다.
SYSmark 2014 역시 이러한 부분을 고려하여 저장장치의 속도에 따라, 사무용 S/W의 데이터 처리 성능이 향상된다는 것을 잘 보여주고 있다. 구형 HDD에서 신형 SSD로 교체했을 시 시스템 성능 향상 폭이 약 20% 가까이 되는 것으로 나타나고 있는데, 실제로 SSD를 시스템에 장착할 시 사용자의 체감 속도가 큰 폭으로 상승되는 것을 생각해본다면 충분히 타당한 결과 값이라 할 수 있다.
- 그래픽카드 측면
그래픽카드의 속도 특히 3D 가속성능은 사용자들이 즐기는 최신 PC 게임 등에서는 중요한 부분이지만, MS 오피스나 Adobe 그래픽 프로그램 등 사무용 S/W에서는 이야기가 조금 다르다.
SYSmark 2014는 다양한 사무용 S/W 환경에서 시스템의 데이터 처리 속도가 얼마나 빠르고 효율적인지를 테스트하는 프로그램이기 때문에, 그래픽카드의 3D 가속 성능은 큰 의미를 가지지 않는다.
사무용 PC에 지포스 GTX980 Ti 같은 고성능 제품을 구입하여 장착하는 회사가 있을까?
물론 그런 회사도 간혹 있을 수는 있겠지만, 대부분의 사무용 PC는 10만원 내외의 보급형 그래픽카드를 장착하거나 CPU안에 내장된 그래픽코어를 사용하는 경우가 많을 것이다. (3D 그래픽 디자인 및 렌더링 작업 PC는 논외로 한다.)
이러한 이유로 그래픽카드의 성능이 SYSmark 2014 벤치마크 결과 값에 미치는 영향은 크지 않다. 그래픽카드의 3D 성능을 테스트하고 싶다면, 필자는 물론 독자들도 잘 알고 있는 3DMark가 있지 않은가?
시스템 벤치마크 프로그램의 특성 상, SYSmark 2014 프로그램이 그래픽카드의 3D 성능을 크게 부각시키지 않는다고 해도 아쉬워 할 필요는 없다. SYSmark 2014와 3DMark 벤치마크 프로그램은 각기 사용 용도가 다른 것일 뿐이다.
위에서 살펴본 바와 같이, SYSmark 2014 벤치마크 프로그램은 시스템에 장착된 여러 가지 부품의 스펙과 성능에 기반하여 다양한 결과 값을 보여줄 수 있다.
시스템 성능은 시스템에 장착된 어느 특정 부품의 성능이 아닌, 각 부품이 모여 하나의 시스템으로 동작할 때의 성능을 말하는 것이다.
각 부품의 스펙에 따라 세밀하게 성능 변화를 체크해 줄 수 있는 SYSmark 2014 프로그램은, 그러한 의미에서 볼 때 시스템 벤치마크 S/W로써 충분히 제 역할을 다 하고 있다고 볼 수 있을 것이다.
■ SYSmark 2014 테스트 과정 및 결과 리포트
자, 그럼 이제 SYSmark 2014는 어떤 식으로 동작하게 되는지 확인해 보자. SYSmark 2014 프로그램 하단의 Run Benchmark 버턴을 누르면, 약간의 벤치마크 준비 작업이 진행된 후 시스템은 재부팅한다.
재부팅을 한 이후에는, SYSmark 2014 프로그램이 시스템을 관리하면서 벤치마크를 시작하게 된다. 이 시점부터는 테스트가 진행되고 있으므로, 사용자는 시스템을 가만히 놔두기만 하면 된다.
테스트가 시작되면 모니터의 오른쪽 상단에는 조그마한 윈도우가 활성화되는데, 이는 현재 SYSmark 2014 테스트가 진행 중이라는 것을 사용자에게 알려주는 역할을 하게 된다. 현재 어떠한 프로그램으로 어떤 테스트가 진행 중인지를 알려주며, 윈도우 하단에는 막대그래프로 벤치마크가 현재까지 진행된 비율을 표시해준다.
화면을 지켜보면 알겠지만, SYSmark 2014 벤치마크 프로그램은 다양한 프로그램을 실제로 구동하여, 프로그램의 데이터 처리 속도 및 특정 명령을 내렸을 시 시스템 반응 시간 등을 측정하여 시스템의 퍼포먼스를 구체적인 수치로 환산하여 결과 값으로 표시한다.
아울러 SYSmark 2014 벤치마크는 MS 오피스 / Adobe 포토샵 / Winzip 등 실제 업무에서 많이 사용하는 프로그램으로 테스트를 진행하기 때문에, 다른 벤치마크 프로그램보다 훨씬 정확하고 리얼한 테스트 결과를 뽑아줄 수 있는 장점이 있다고 할 수 있다.
테스트를 마친 후에는, 화면의 오른쪽에 나온 것과 같이 자세한 테스트 리포트를 얻을 수 있다. 테스트 리포트 상단에는 SYSmark 2014 버전 정보 / 테스트가 종료된 시간 / 테스트 반복 횟수 및 프로그램 라이센스 정보 등이 나타난다.
중간 부분에는 실제적인 테스트 결과 값이 나타나는데, 각 테스트 별 결과 값이 수치 및 그래프로 표시되어 기준이 되는 시스템(Calibration System)과 비교하여 사용자의 PC가 어느 정도 퍼포먼스를 제공하고 있는 나타내준다.
필자의 경우에는 기본 값인 총 3회 반복 테스트로 벤치마크를 진행하였는데, 화면에 보이는 것처럼 매번 테스트마다 점수는 조금씩 차이가 있다. SYSmark 2014는 이들 점수들을 합친 후 평균을 내어 최종적인 결과 값으로 표시해준다. 당연한 부분이겠지만, 테스트 반복 횟수가 많을수록 더욱 정확한 결과 값을 얻을 수 있다.
테스트 결과 만들어진 리포트는 BAPCo 서버로 전송하여, 전 세계에 있는 다른 사용자들도 자신의 시스템 테스트 결과를 볼 수 있도록 공개할 수 있다. 물론 시스템 테스트 결과를 온라인으로 공개하기 원하지 않는다면, 굳이 리포트를 전송할 필요는 없다. 선택은 사용자의 몫이다.
https://results.bapco.com/dashboard
BAPCo 홈페이지에 공개되어 있는 리포트 데이터베이스는, 다른 시스템의 테스트 결과를 온라인으로 손쉽게 확인할 수 있다는 점에서 상당히 매력적이다. 아울러 각 부품별로 필터를 적용하여 자신의 시스템과 사양이 유사한 시스템의 리포트를 찾아, 테스트 결과를 비교해 볼 수도 있다.
■ 오피스 PC의 성능 테스트, SYSmark 2014에 맡겨라!
지금까지 다양한 프로그램을 통해 시스템의 성능을 정밀하게 체크할 수 있는, SYSmark 2014 벤치마크 프로그램의 이모저모를 살펴보았다. 필자가 생각할 때 모든 사용자들이 SYSmark 2014와 같은 벤치마크 프로그램을 사용할 필요는 없다.
하지만 필자와 같이 시스템의 성능을 정확히 분석할 필요가 있거나 오피스 PC를 구성함에 있어서 일정 수준 이상의 성능 확인이 필요한 시장에서는, SYSmark 2014 프로그램은 신뢰할 수 있는 성능 테스트 결과 값을 제공해 주는 Tool로 매우 중요한 위치에 있다고 할 것이다.
시스템의 전반적인 성능을 명확히 테스트 할 필요가 있다면, 반드시 기억하자. SYSmark 2014라는 유용한 벤치마킹 툴이 당신을 기다리고 있음을.
베타뉴스 김성욱 기자 (betapress@betanews.net)
Copyrights ⓒ BetaNews.net
-
 목록
목록-
 위로
위로